(21) How to disk defragment/ optimize to increase access speed.
You have to use disk defragment/ optimize for all hard drive partition. Here, Disk defragment name use Windows 7, Optimize name use Windows 8.1 & above.
(i) Click mouse left button on start icon ( ).
Click mouse left button on Computer. ).
Click mouse left button on Computer.
(ii) Click mouse right button on a drive. Click mouse left button on Properties.
(iii) Click on Tools from top. Click on Defragment now/ optimize.
(iv) Select a drive & click on Defragment disk/ optimize. Click to Yes to allow the program in User account control panel (if appear).
(v) Repeat (iv) for all drive.
If you Configure a schedule then you no need to do this process any more. Configure schedule process help you to disk defragment auto daily, weekly or monthly for all drive. Following are Configure schedule process:
(vi) Click on Configure schedule/ Change settings. Click to Yes to allow the program in User account control panel (if appear).
(vii) Select Frequency Daily. Select a time when your computer open probability more. Click on OK.
See description with screenshot & Video
Description with screenshot:
How to disk defragment/ optimize to increase access speed:
(i) Click mouse left button on start icon ( ).
Click mouse left button on Computer (See screenshot below). ).
Click mouse left button on Computer (See screenshot below).
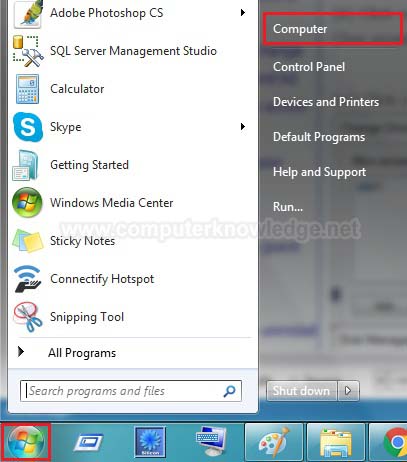
(ii) Click mouse right button on a drive. Click mouse left button on Properties (See screenshot below).
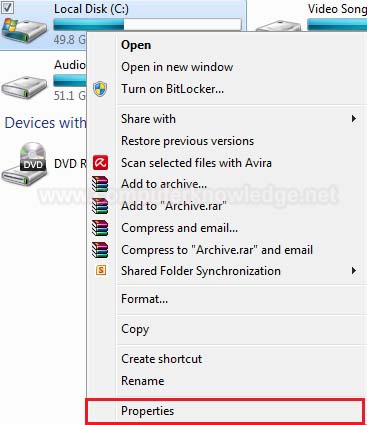
(iii) Click on Tools from top. Click on Defragment now/ optimize (See screenshot below).
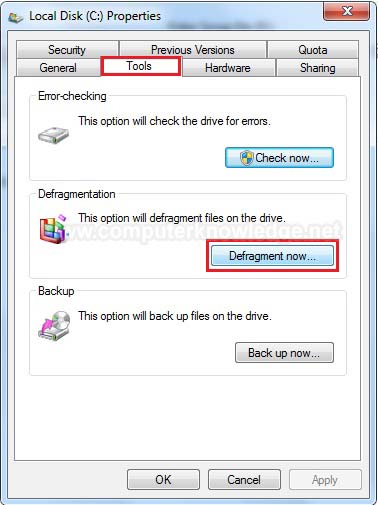
(iv) Select a drive & click on Defragment disk/ optimize. Click to Yes to allow the program in User account control panel (if appear) (See screenshot below).
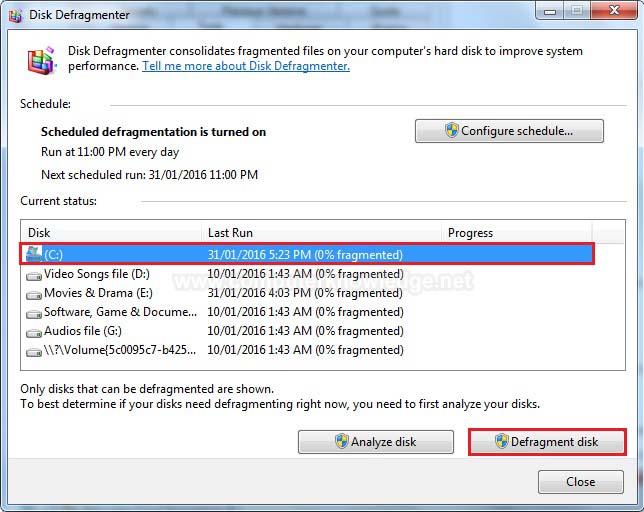
(v) Repeat (iv) for all drive.
If you Configure a schedule then you no need to do this process any more. Configure schedule process help you to disk defragment auto daily, weekly or monthly for all drive. Following are Configure schedule process:
(vi) Click on Configure schedule/ Change settings. Click to Yes to allow the program in User account control panel (if appear) (See screenshot below).
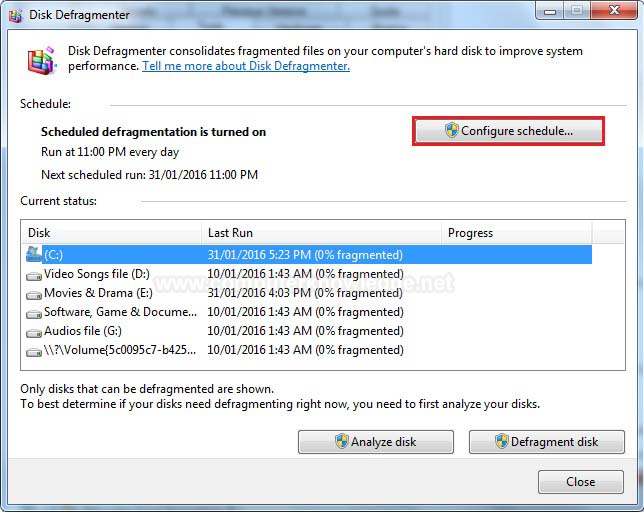
(vii) Select Frequency Daily. Select a time when your computer open probability more. Click on OK (See screenshot below).
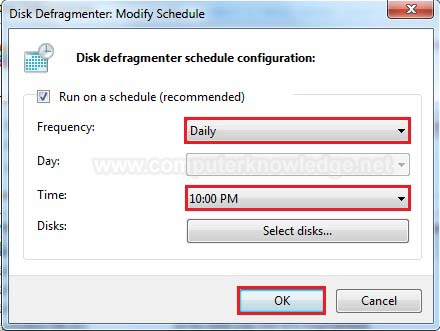
Video:
How to disk defragment/ optimize to increase access speed:
|