(25) How to use computer Speech Recognition.
Speech Recognition helps to use your computer without mouse & keyboard. You use computer by your voice.
How to use computer Speech Recognition:
Connect your headphone input & output cable in your computer successfully.
(i) Click mouse left button on start icon ( ) left bottom corner.
Click mouse left button on Control panel. ) left bottom corner.
Click mouse left button on Control panel.
(ii) Change View by option to Small icons.
(iii) Click on Speech Recognition.
(iv) Click on Next.
(v) Click on Next.
(vi) Click on Next.
(vii) Wait some time or say "Peter dictates to his computer. He prefers it to typing, and particularly prefers it to pen and paper." using headphone. Click on Next.
(viii) Click on Next.
(ix) Click on Enable document review. Click on Next.
(x) Click on Next.
(xi) Click on Next.
(xii) Click on Skip Tutorial.
**After start spech recognition if it show a error like "Speech Recognition could not start because the language configuration is not supported". Then fix it by following steps:
(i) Type regedit in RUN or Start menu Search box and press Enter. It'll open Registry Editor.
(ii) Now go to following key:
HKEY_LOCAL_MACHINE\SOFTWARE\Microsoft\Windows\CurrentVersion\Run
In right-side pane, create a new String value with the name ctfmon and set its value to ctfmon.exe
Close Registry Editor and restart your system. After reboot, you should not get the error message and Speech Recognition should start without any problem.
See description with screenshot & Video
Description with screenshot:
How to use computer Speech Recognition:
Connect your headphone input & output cable in your computer successfully.
(i) Click mouse left button on start icon ( ) left bottom corner.
Click mouse left button on Control panel (See screenshot below). ) left bottom corner.
Click mouse left button on Control panel (See screenshot below).
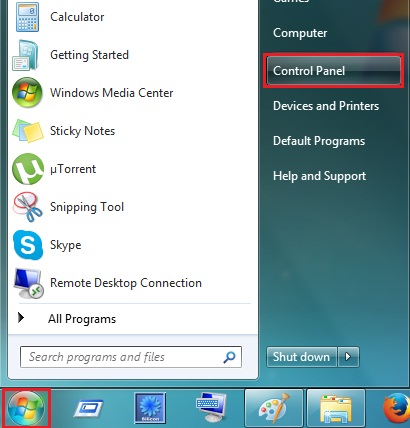
(ii) Change View by option to Small icons (See screenshot below).
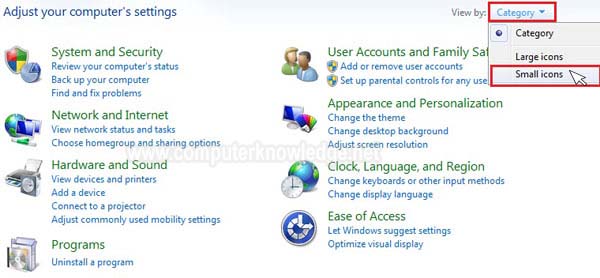
(iii) Click on Speech Recognition (See screenshot below).
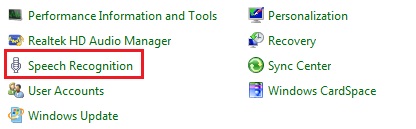
(iv) Click on Next (See screenshot below).
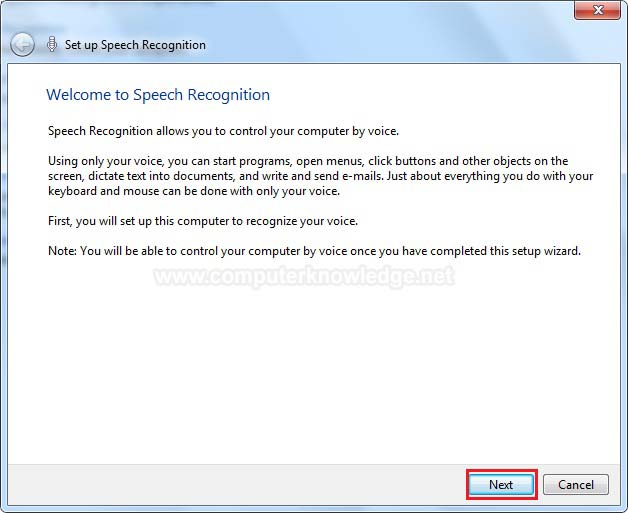
(v) Click on Next (See screenshot below).
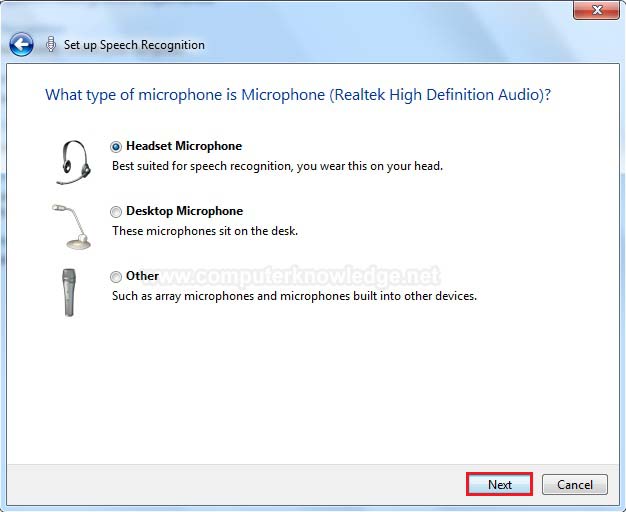
(vi) Click on Next (See screenshot below).
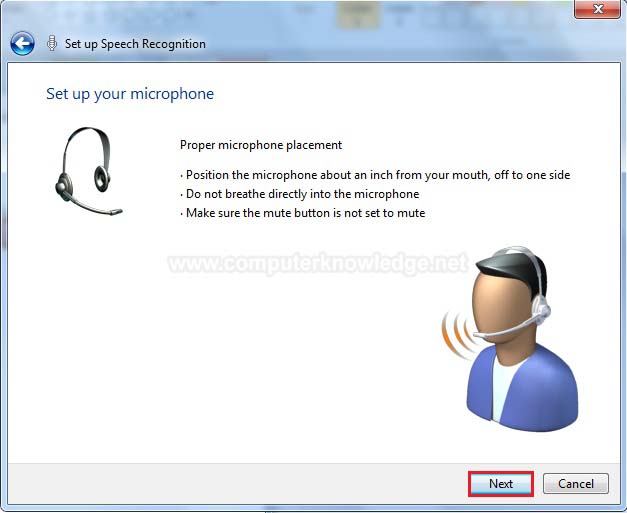
(vii) Wait some time or say "Peter dictates to his computer. He prefers it to typing, and particularly prefers it to pen and paper." using headphone. Click on Next (See screenshot below).
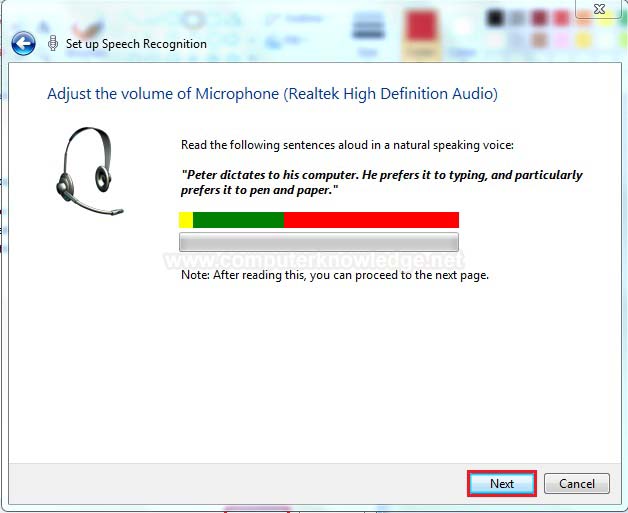
(viii) Click on Next (See screenshot below).
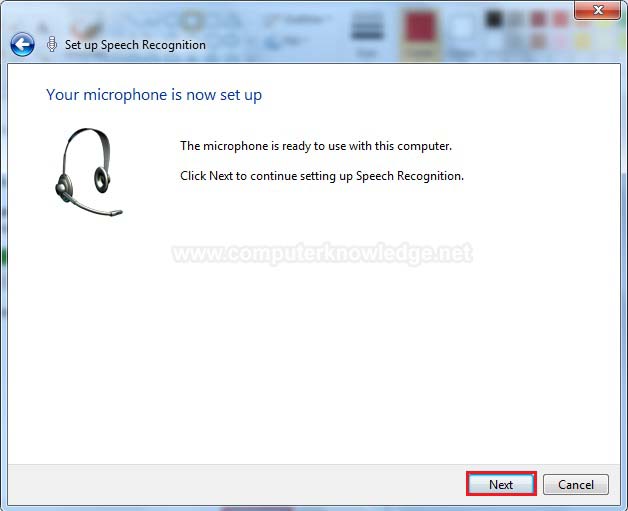
(ix) Click on Enable document review. Click on Next (See screenshot below).
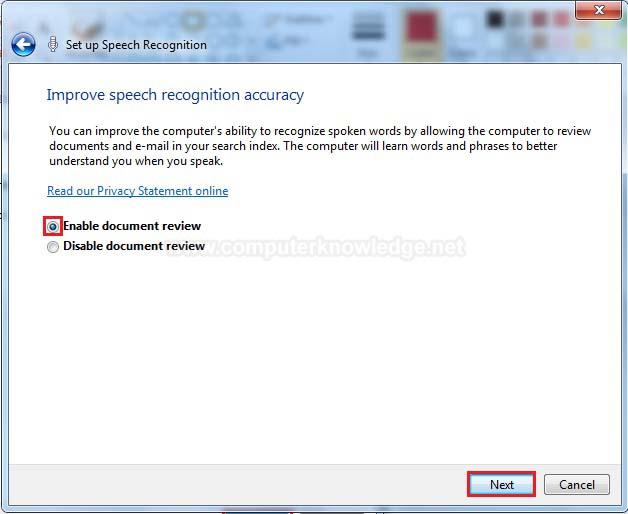
(x) Click on Next (See screenshot below).
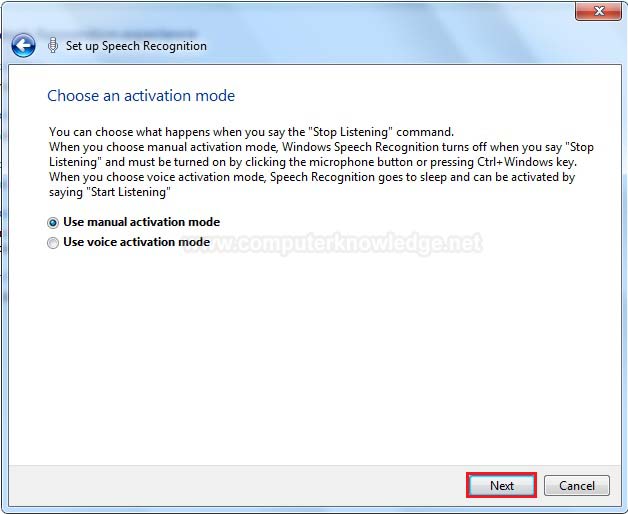
(xi) Click on Next (See screenshot below).
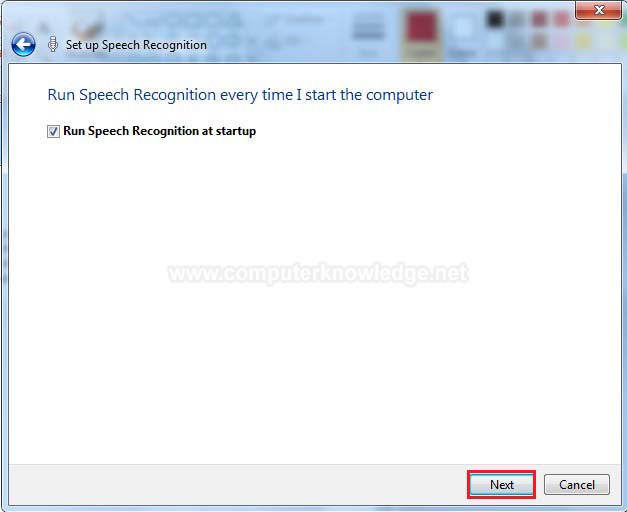
(xii) Click on Skip Tutorial (See screenshot below).

**After start speech recognition if it show a error like "Speech Recognition could not start because the language configuration is not supported". Then fix it by following steps:
(i) Type regedit in RUN or Start menu Search box and press Enter. It'll open Registry Editor (See screenshot below).
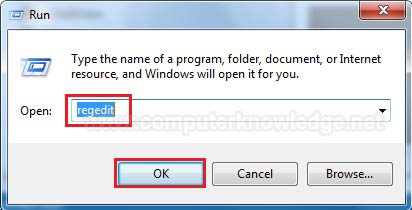
(ii) Now go to following key:
HKEY_LOCAL_MACHINE\SOFTWARE\Microsoft\Windows\CurrentVersion\Run.In right-side pane, create a new String value with the name ctfmon and set its value to ctfmon.exe (See screenshot below).
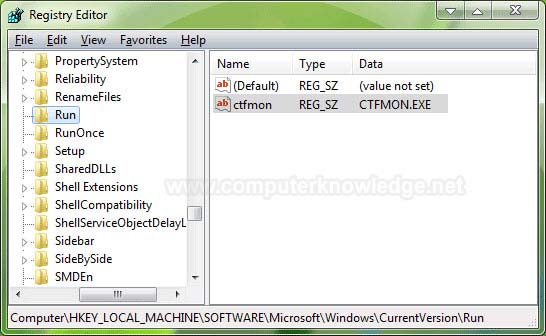
Close Registry Editor and restart your system. After reboot, you should not get the error message and Speech Recognition should start without any problem.
Video:
How to use computer Speech Recognition:
**After start speech recognition if it show a error like "Speech Recognition could not start because the language configuration is not supported". Then fix it by following steps:
|