(14) How to cells background color, font, border change with condition (Conditional Formatting) in Microsoft Excel.
Select the all cell which background/ fill color you want to change with condition. From HOME tab in Styles section click to the Conditional Formatting & select your require condition.
Example-1: Highlight cells less than value:
Condition:
Highlight cells background/ fill color & font color change if the cells value is less than 150.
(i) Select the all cell which background/ fill color you want to change with condition. From HOME tab in Styles section click to the Conditional Formatting, click to Manage Rules.
(ii) Click to New Rule. Than click to Format only cells that contain. In Edit the The Rule Description, Format only cells with section, select into box 1-Cell Value, box 2-less than, box-3 write 150. So the condition is Highlight cells background/ fill color & font color change if the cells value is less than 150. Than click to Format.
(iii) From Font section
select Font style Italic & color Yellow. From Fill section select color Red. Click OK, click OK & click OK to Apply.
Result:
The value under 150 is now highlighted by the background/fill color Red & font color change to yellow.
** To delete the rule/ condition select the all cell. From HOME tab in Styles section click to the Conditional Formatting, click to Manage Rules. Select the rule & click to Delete Rule. Than click to OK.
See description with screenshot & Video
Description with screenshot:
Condition:
Highlight cells background/ fill color & font color change if the cells value is less than 150.
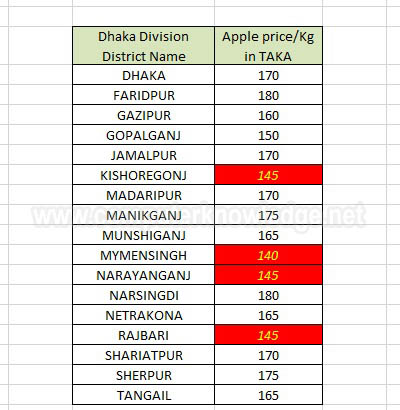
(i) Select the all cell which background/ fill color you want to change with condition. From HOME tab in Styles section click to the Conditional Formatting, click to Manage Rules.
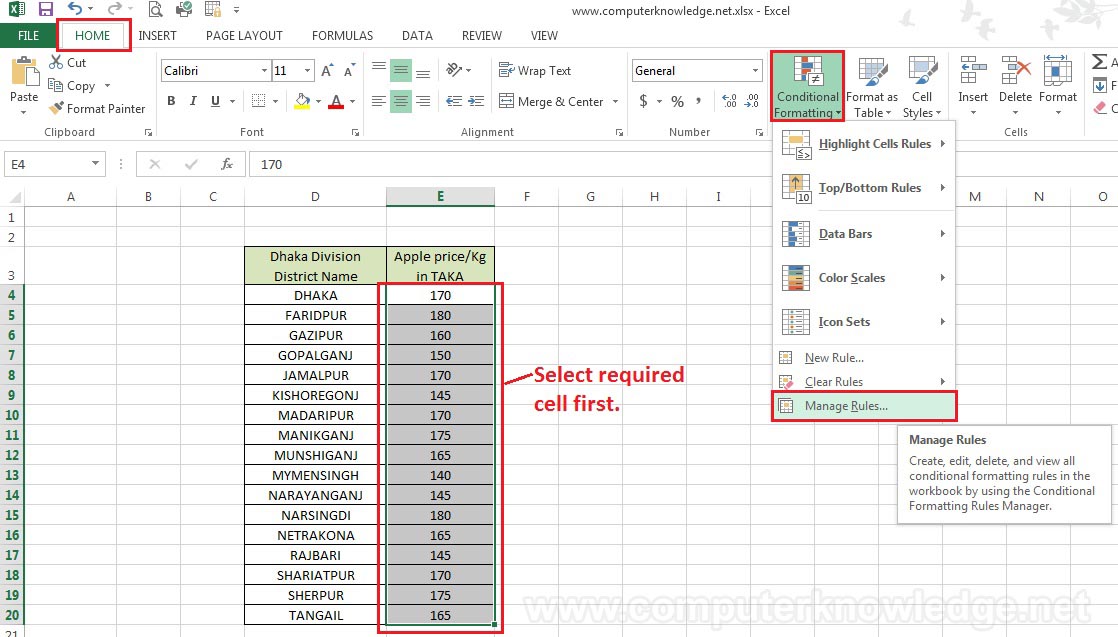
(ii) Click to New Rule. Than click to Format only cells that contain. In Edit the The Rule Description, Format only cells with section, select into box 1-Cell Value, box 2-less than, box-3 write 150. Highlight cells background/ fill color & font color change if the cells value is less than 150. Than click to Format.
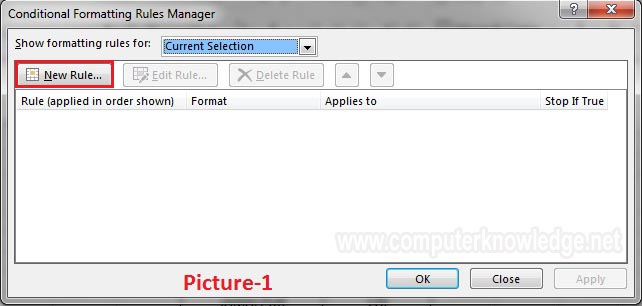
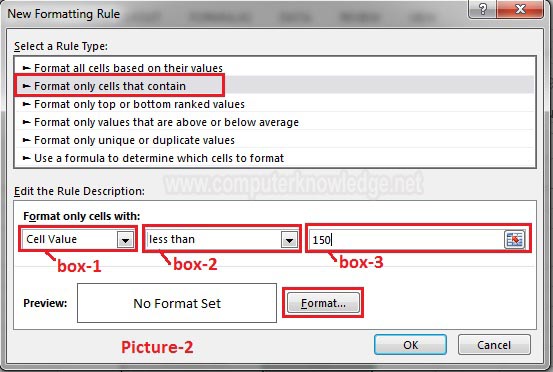
(iii) From Font section
select Font style Italic & color Yellow. From Fill section select color Red. Click OK, click OK & click OK to Apply.
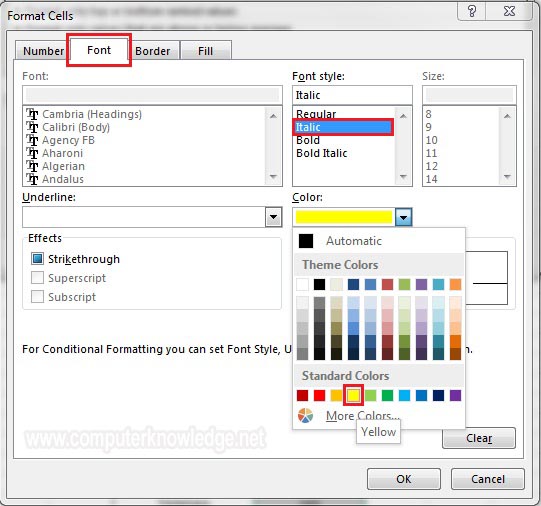
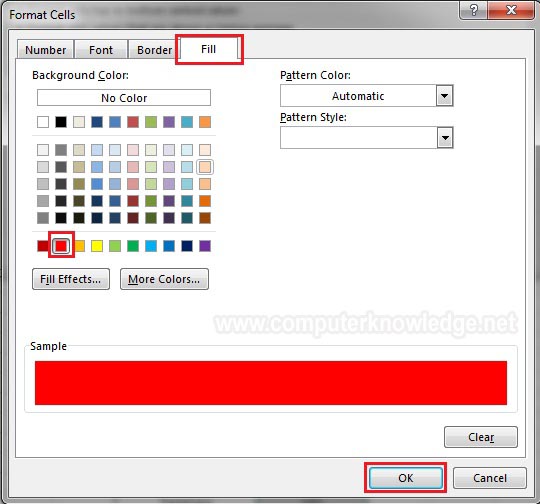
Result:
The value under 150 is now highlighted by the background/fill color Red & font color change to yellow. (See below picture).
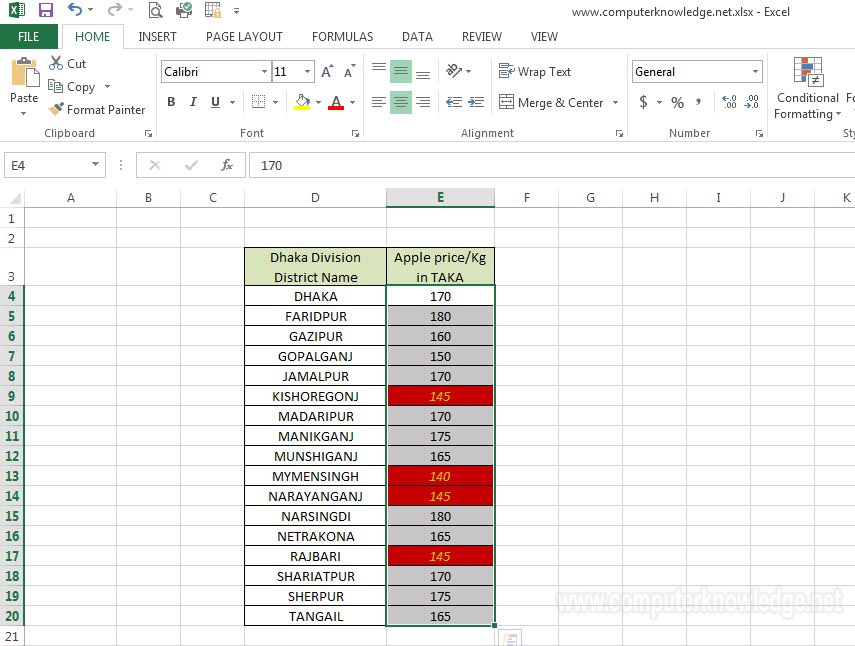
** To delete the rule/ condition select the all cell. From HOME tab in Styles section click to the Conditional Formatting, click to Manage Rules. Select the rule & click to Delete Rule. Than click to OK.
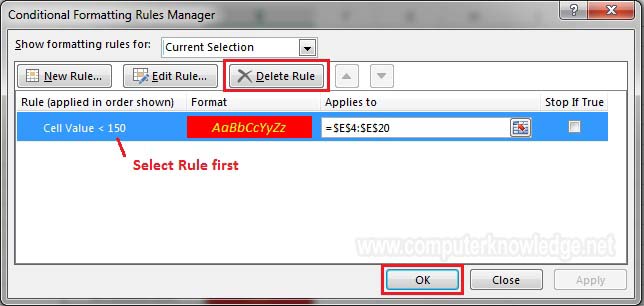
Example-2: Highlight cells if the cells contain Specific Text:
Condition:
Highlight cells background/ fill color if the cells contain text "Mango".
(i) Select the all cell which background/ fill color you want to change with condition. From HOME tab in Styles section click to the Conditional Formatting, click to Manage Rules.
(ii) Click to New Rule. Than click to Format only cells that contain. In Edit the The Rule Description, Format only cells with section, select into box 1-Specific Text, box 2-containing, box-3 write Mango. So the condition is Highlight cells background/ fill color if the cells contain text "Mango". Than click to Format.
(iii) From Fill section select color Yellow . Click OK, click OK & click OK to Apply.
Result:
All cell background/ fill color change to yellow which contain text "Mango".
** To delete the rule/ condition select the all cell. From HOME tab in Styles section click to the Conditional Formatting, click to Manage Rules. Select the rule & click to Delete Rule. Than click to OK.
See description with screenshot & Video
Description with screenshot:
Condition:
Highlight cells background/ fill color if the cells contain text "Mango".
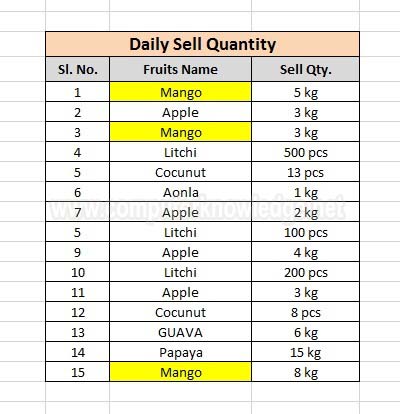
(i) Select the all cell which background/ fill color you want to change with condition. From HOME tab in Styles section click to the Conditional Formatting, click to Manage Rules.
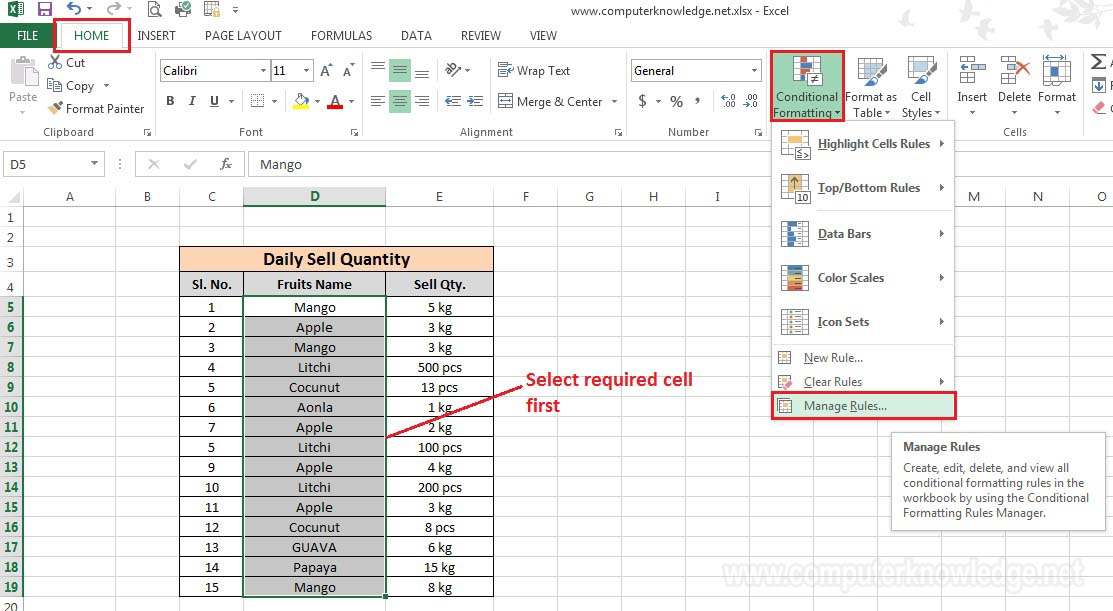
(ii) Click to New Rule. Than click to Format only cells that contain. In Edit the The Rule Description, Format only cells with section, select into box 1-Specific Text, box 2-containing, box-3 write Mango. So the condition is Highlight cells background/ fill color if the cells contain text "Mango". Than click to Format.
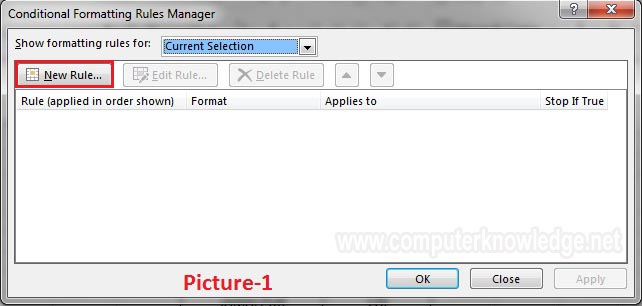
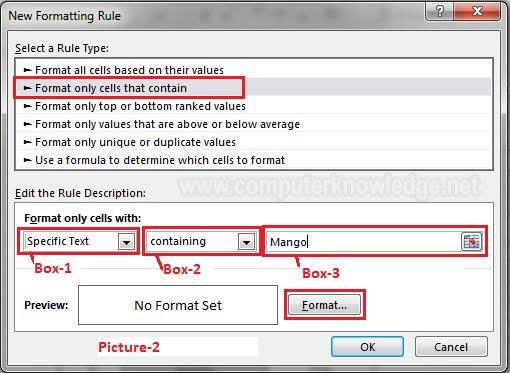
(iii) From Fill section select color Yellow . Click OK, click OK & click OK to Apply.
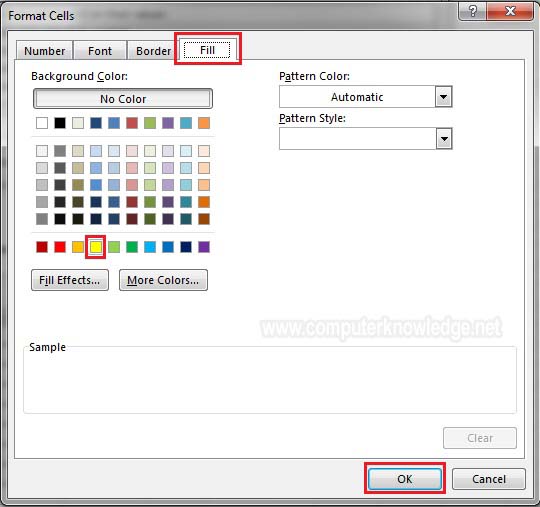
Result:
All cell background/ fill color change to yellow which contain text "Mango".
(See below picture).
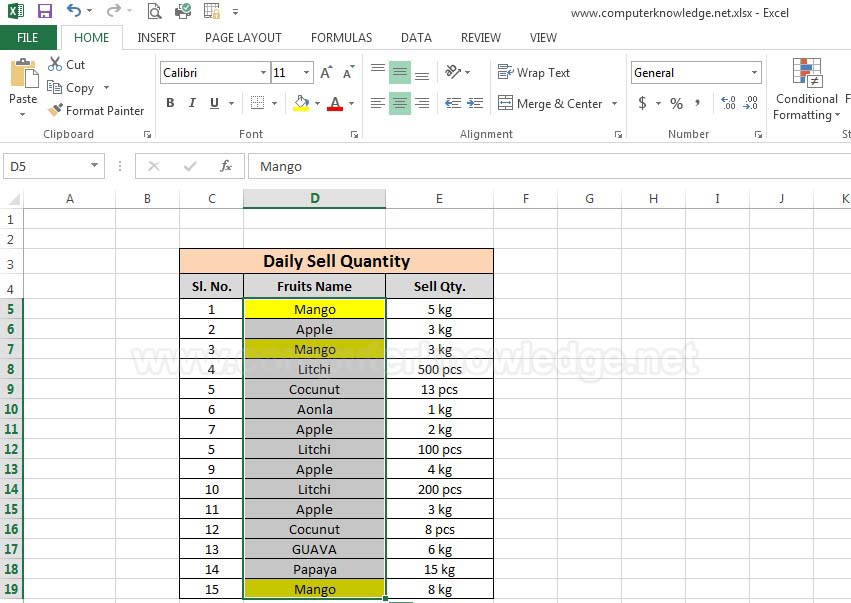
** To delete the rule/ condition select the all cell. From HOME tab in Styles section click to the Conditional Formatting, click to Manage Rules. Select the rule & click to Delete Rule. Than click to OK.
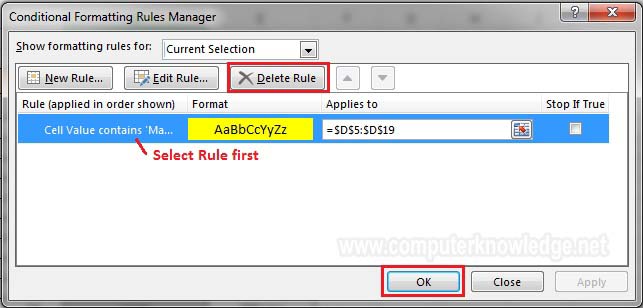
Video:
Highlight cells less than value & Highlight cells if the cells contain Specific Text (Conditional Formatting) in Microsoft Excel:
|