(২৯) Microsoft Excel এ IF Formula এর ব্যবহার।
শর্তসাপেক্ষে যোগ, বিয়োগ, পূরণ, ভাগ অথবা অন্য যে কোন Formula ব্যবহার করতে If Formula ব্যবহ্নত হয়। If Formula ব্যবহার করতে পথমে শর্তটি লিখে একটি কমা (,) চিহ্ন দিয়ে শর্তটি সত্য হলে কি করতে হবে তা লিখে একটি কমা (,) চিহ্ন দিয়ে শর্তটি মিথ্যা হলে কি করতে হবে তা লিখতে হবে। নিচের পদ্ধতিতে IF এর Formula ব্যবহার করা হয়:
=IF(logical_test, [value_if_true], [value_if_false])
উদাহরণ: ৬ জনের Basic Salary (মূল বেতন) দেওয়া আছে। এখন শর্তসাপেক্ষে Medical Allowance (চিকিৎসা ভাতা) বের করতে হবে। শর্ত হচ্ছে ৩০,০০০ এর উপরে যাদের বেতন তাদের চিকিৎসা ভাতা ৫,০০০ দেওয়া হবে এবং ৩০,০০০ এর নিচে যাদের বেতন তাদের চিকিৎসা ভাতা ৩,০০০ দেওয়া হবে। নিচে প্রথম অর্থাৎ C2 Cell এ Formula টি দেওয়া হল:
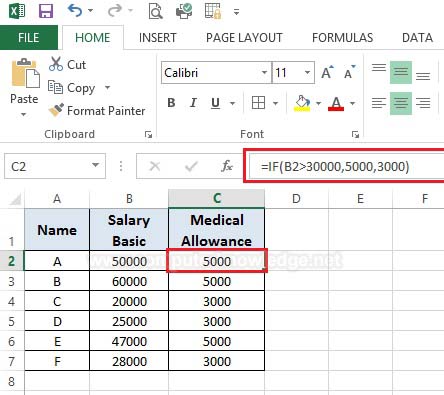
| Formula |
Description |
Result |
| =IF(B2>30000,5000,3000) |
Returns the value 5000 if cell greater than 30000 or 3000.
এখানে, B2=50000, logical_test (শর্ত) =B2>30000, value_if_true (শর্ত সত্য)=5000, value_if_false (শর্ত মিথ্যা)=3000.
অর্থাৎ এখানে শর্ত হচ্ছে B2 cell এ ৩০,০০০ এর উপরের কোন সংখ্যা থাকতে হবে। থাকলে শর্ত সত্য, এক্ষেত্রে C2 cell এ ৫,০০০ সংখ্যা আসবে। আর ৩০,০০০ এর সমান বা নিচের কোন সংখ্যা থাকলে শর্ত মিথ্যা। এক্ষেত্রে C2 cell এ ৩,০০০ সংখ্যা আসবে। |
5000
|
| =IF(B3>30000,5000,3000) |
|
5000 |
| =IF(B4>30000,5000,3000) |
এখানে B4 cell এ ৩০,০০০ এর নিচের সংখ্যা আছে এ ক্ষেত্রে শর্ত মিথ্যা কারণ Formula অনুসারে B4 cell এ ৩০,০০০ এর উপরের কোন সংখ্যা থাকতে হবে। তাই ফলাফল ৩,০০০ সংখ্যা হবে। |
3000 |
এবার C2 cell কে copy করে C3 থেকে paste করলে সয়ংক্রিয়ভাবে সঠিক ফলাফল পাওয়া যাবে। এক্ষেত্রে Excel সয়ংক্রিয়ভাবে Formular ভেতর B2 এর জায়গায় B3 লিখে Formula update করবে। আবার C2 cell কে copy করে অন্য সকল C3, C4, C5, C6 এবং C7 cell একসাথে select করে paste করলে সয়ংক্রিয়ভাবে সঠিক ফলাফল পাওয়া যাবে।
**এখানে ৬ জনের Salary list নিয়ে দেখানো হয়েছে। এখন যদি ৬,০০০ জনের Salary list করতে হত তবে একই নিয়মে শুধু প্রথম cell এ Formula লিখে প্রথম cell copy করে অন্য ৫,৯৯৯ cell এ paste করলে সাথে সাথে সঠিক ফলাফল পাওয়া যাবে।
ভিডিও:
Microsoft Excel এ IF Formula এর ব্যবহার:
|