(4) How to delete or permanently delete a Folder or file.
(a) How to delete or permanently delete a Folder or file:
(i) Click
mouse right button on your folder or file (which you want to delete). Then click on Delete. A confirmation dialog box will appear “Are you sure you want to move this file to the Recycle Bin?”, click Yes. Then your file moved to Recycle Bin folder not permanently delete yet. To permanently delete a file go to desktop or Recycle bin folder. Click mouse right button on Recycle bin folder. Then click Empty Recycle Bin. A confirmation dialog box will appear “Are you sure you to permanently delete this file?”., click Yes. Now your folder or file permanently delete.
or
To permanently delete a file click mouse right button on your folder or file (which you want to delete). Then press shift button from keyboard and click on Delete. A confirmation dialog box will appear “Are you sure you to permanently delete this file?”., click Yes. Now your folder or file permanently delete.
**Note: To permanently delete a file will recover by using many data recovery software. Actually when you normally delete, permanently delete or format a file or data, it just ready to replace by another data. It not erase from your hard drive or memory card. That's why it will recover by using many data recovery software. If you want erase your data so that no one can recover that than, you need a file shredder. You can find that option in many utility software (like-Glary utilities).
See description with screenshot & Video
Description with screenshot:
(a) How to delete or permanently delete a Folder or file:
(i) Click mouse right button on your folder or file (which you want to delete). Then click on Delete (See screenshot below).
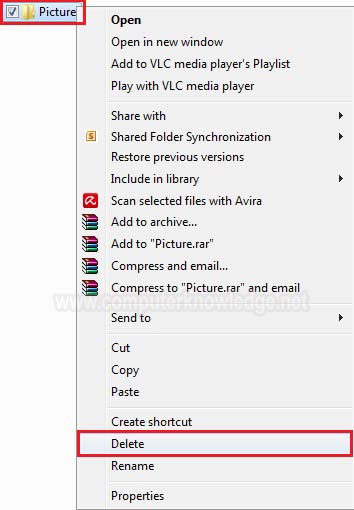
A confirmation dialog box will appear “Are you sure you want to move this file to the Recycle Bin?”, click Yes (See screenshot below).
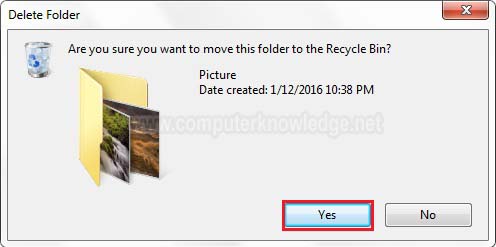
Then your file moved to Recycle Bin folder not permanently delete yet. To permanently delete a file go to desktop or Recycle bin folder. Click mouse right button on Recycle bin folder. Then click Empty Recycle Bin (See screenshot below).
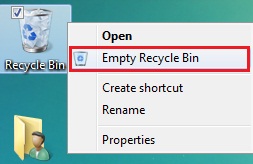
A confirmation dialog box will appear “Are you sure you to permanently delete this file?”., click Yes. Now your folder or file permanently delete (See screenshot below).
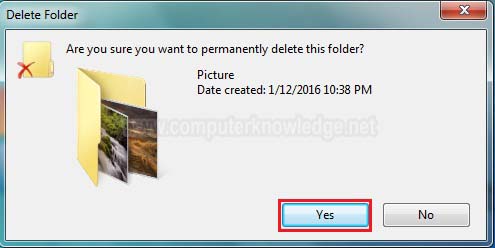
Video:
(a) How to delete or permanently delete a Folder or file:
|