(19) How to lock a drive by password (by BitLocker).
BitLocker is only available for Windows 7 Ultimate and Windows 7 Enterprise editions.
BitLocker is unavailable for all other Windows 7 edition and it cannot be downloaded and installed.
How to lock a drive by password (by BitLocker):
(i) Click mouse left button on start icon ( ).
Click mouse left button on Control Panel. ).
Click mouse left button on Control Panel.
(ii) Change View by option to Small icons.
(iii) Click on BitLocker Drive Encryption button.
(iv) Click on Turn On BitLocker of your selected drive.
(v) Give tick mark (✓) beside Use a password to unlock the drive & type a password by using upper and lowercase latters, numbers, and symbols. Password example: computerknowledge1&. Click Next.
(vi) Click on Save the recovery key to a drive.
(vii) Select your save location (or select Desktop) & click on Save button. Click Yes to confirm. Click on Next.
(viii) Click on Start Encrypting.
(ix) It will start Encrypting. It will take few hours. After Encrypting, your drive will lock by password.
See description with screenshot & Video
Description with screenshot:
How to lock a drive by password (by BitLocker):
(i) Click mouse left button on start icon ( ).
Click mouse left button on Control Panel. (See screenshot below). ).
Click mouse left button on Control Panel. (See screenshot below).
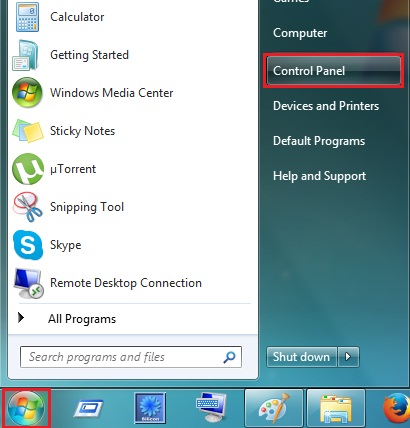
(ii) Change View by option to Small icons (See screenshot below).
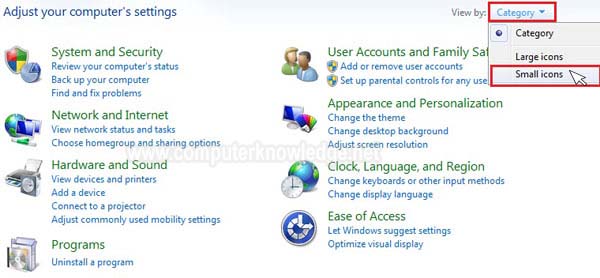
(iii) Click on BitLocker Drive Encryption button (See screenshot below).
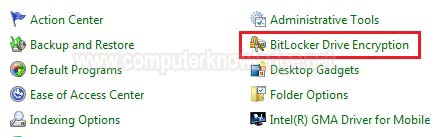
(iv) Click on Turn On BitLocker of your selected drive (See screenshot below).
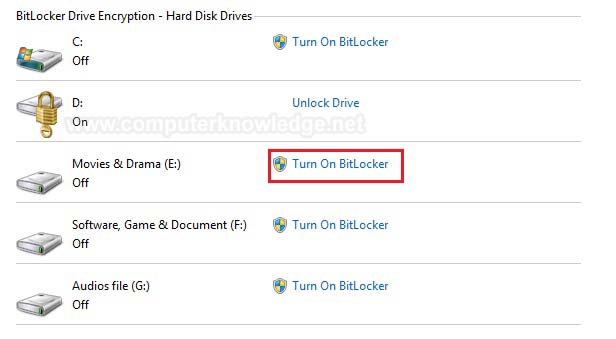
(v) Click to Yes to allow the program in User account control panel (See screenshot below).
(vi) Give tick mark (✓) beside Use a password to unlock the drive & type a password by using upper and lowercase latters, numbers, and symbols. Click Next (See screenshot below).
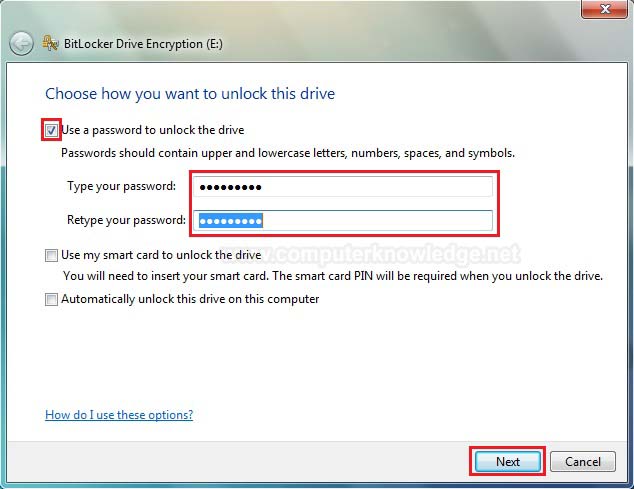
(vii) Click on Save the recovery key to a drive (See screenshot below).
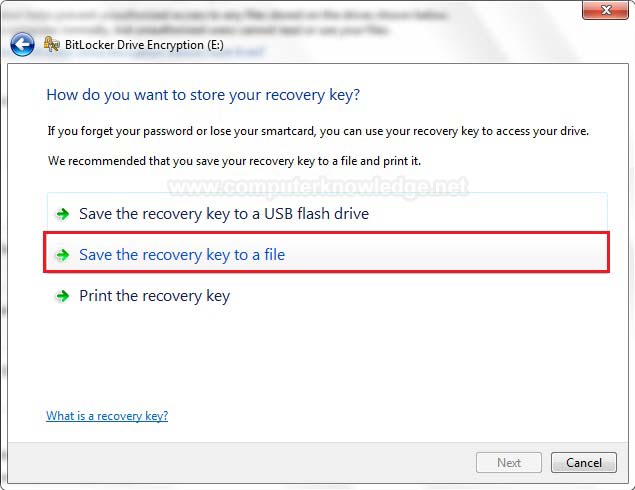
(viii) Slect your save location & click on Save button. (See screenshot below).
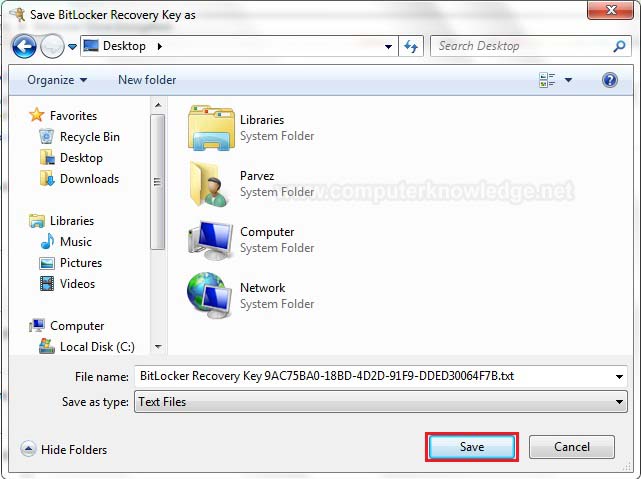
(ix) Click Yes to confirm (See screenshot below).
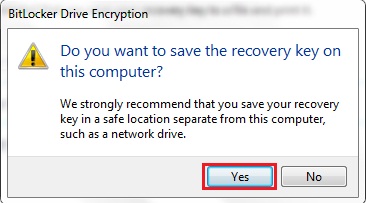
(x) Select your save location & click on Save button. Click Yes to confirm. Click on Next (See screenshot below).
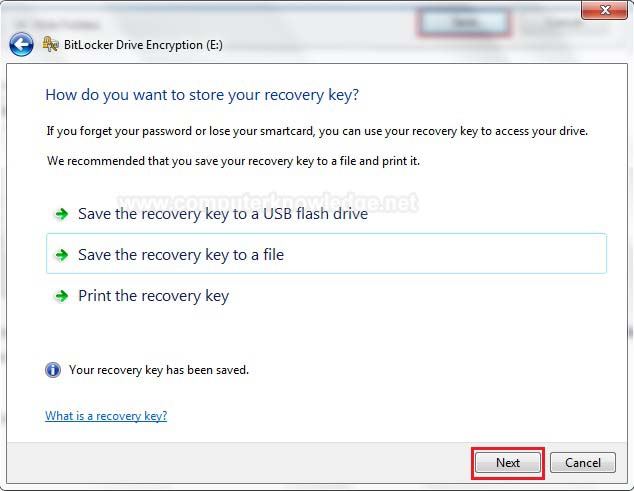
(xi) Click on Start Encrypting (See screenshot below).
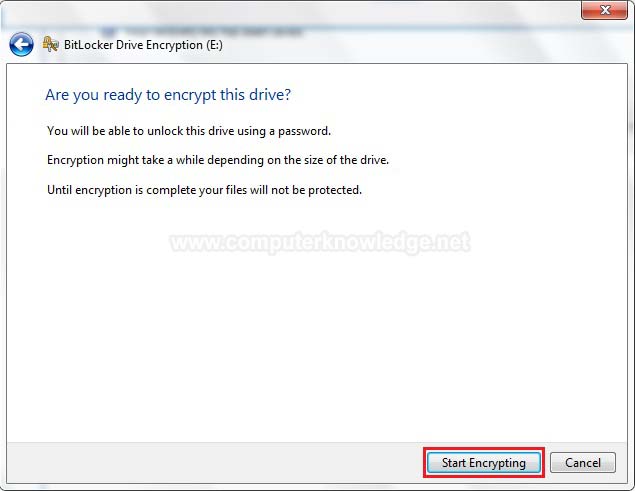
(xii) It will start Encrypting. It will take few hours. After Encrypting, your drive will lock by password. (See screenshot below).
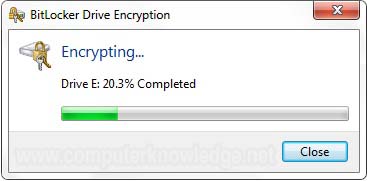
(xiii) After Encrypting, your drive will lock by password. (See screenshot below).

Video:
How to lock a drive by password (by BitLocker):
|