(৪) কিভাবে Yahoo mail account কে Microsoft Outlook এ যুক্ত করা যায়।
প্রথম Outlook open করলে:
(i) প্রথমে বামে নিচের কোণায় start icon এ click করে All Programs এ click করতে হবে।
(ii) এবার Microsoft Office এ click করে Microsoft Outlook এ click করলে Microsoft Outlook open হবে।
(iii) Next এ click করতে হবে।
(iv) Add an email account page open হবে। এবার Yes এ click করে Next এ click করতে হবে।
Outlook অন্য account দ্বারা connected থাকলে:
(i) Outlook open করে উপরে বাম পাশ থেকে File এ click করে Add account এ click করতে হবে।
(v) Add account page open হবে। Manual setup or additional server types select করে Next এ click করতে হবে।
(vi) POP or IMAP select করে Next এ click করতে হবে।
(vii) এবার নিচে তথ্য গুলো দিতে হবে:
Your Name: Your name
Email address: your yahoo mail full name
Account type: POP3
Incoming mail server: pop.mail.yahoo.com
Outgoing mail server (SMTP): smtp.mail.yahoo.com
User name: your full yahoo mail address
Password: Yahoo mail password.
এবার
(a) Yahoo mill account এ Log in করে Account Name এ click Account Info তে click করতে হবে।
(b) Account security থেকে Allow apps that use less secure sign in On করতে হবে।
(viii) Outlook এ More setting click করে outgoing server এ click করে My outgoing server (SMTP) requires authentication এর বামে টিক চিহ্ন দিতে হবে।
(ix) Advance tab থেকে:
Incoming server (POP3): 995
This server requires an encrypted connection (SSL) তে টিক মার্ক দিয়ে
Outgoing server (SMTP): 465
Use the following type of encrypted connection: SSL
select করে OK তে click করতে হবে।
(x) Test account window বন্ধ করে Next এ click করে Finish এ click করতে হবে।
নিচে চিত্রসহ বর্ণনা এবং ভিডিও দেওয়া হল
চিত্রসহ বর্ণনা :
কিভাবে Yahoo mail account কে Microsoft Outlook এ যুক্ত করা যায়:
(i) প্রথমে বামে নিচের কোণায় start icon এ click করে All Programs এ click করতে হবে (See screenshot below).
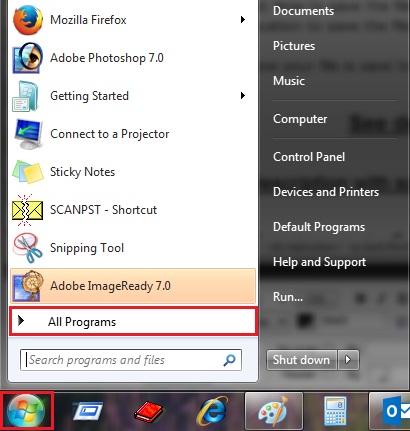
(ii) Next এ click করতে হবে (See screenshot below).

(iii) A welcome page will open click to Next.(See screenshot below).

(iv) Add an email account page open হবে। এবার Yes এ click করে Next এ click করতে হবে
(See screenshot below).

Outlook অন্য account দ্বারা connected থাকলে:
(i) Outlook open করে উপরে বাম পাশ থেকে File এ click করে Add account এ click করতে হবে
(See screenshot below).

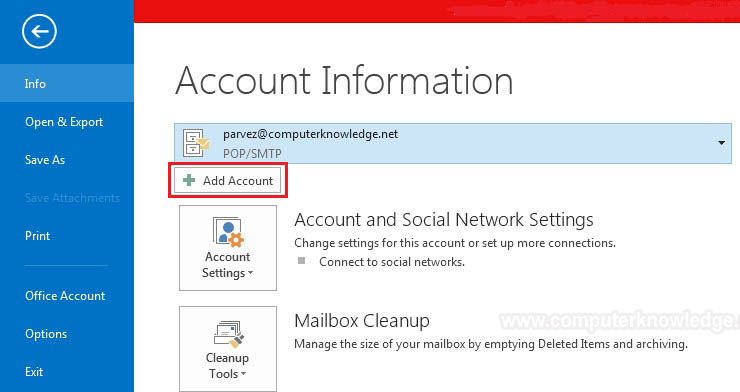
(v) Add account page open হবে। Manual setup or additional server types select করে Next এ click করতে হবে
(See screenshot below).

(vi) POP or IMAP select করে Next এ click করতে হবে (See screenshot below).

(vii) এবার নিচে তথ্য গুলো দিতে হবে:
Your Name: Your name
Email address: your yahoo mail full name
Account type: POP3
Incoming mail server: pop.mail.yahoo.com
Outgoing mail server (SMTP): smtp.mail.yahoo.com
User name: your full yahoo mail address
Password: Yahoo mail password.
এবার
(a) Yahoo mill account এ Log in করে Account Name এ click Account Info তে click করতে হবে। (See screenshot below).

(b)
(b) Account security থেকে Allow apps that use less secure sign in On করতে হবে।
(See screenshot below).

(viii) More setting click করে outgoing server এ click করে My outgoing server (SMTP) requires authentication এর বামে টিক চিহ্ন দিতে হবে (See screenshot below).

(viii) More setting click করে outgoing server এ click করে My outgoing server (SMTP) requires authentication এর বামে টিক চিহ্ন দিতে হবে।
(ix)Advance tab থেকে:
Incoming server (POP3): 995
This server requires an encrypted connection (SSL) তে টিক মার্ক দিয়ে
Outgoing server (SMTP): 465
Use the following type of encrypted connection: SSL
select করে OK তে click করতে হবে (See screenshot below).

(x) Test account window বন্ধ করে Next এ click করে Finish এ click করতে হবে।
ভিডিও:
কিভাবে Yahoo mail account কে Microsoft Outlook এ যুক্ত করা যায়:
|