(২) কিভাবে Webmail account কে Microsoft Outlook এ যুক্ত করা হয়।
প্রথম Outlook open করলে:
(i) প্রথমে বামে নিচের কোণায় start icon এ click করে All Programs এ click করতে হবে।
(ii) এবার Microsoft Office এ click করে Microsoft Outlook এ click করলে Microsoft Outlook open হবে।
(iii) Next
এ click করতে হবে।
(iv) Add an email account page open হবে। এবার Yes এ click করে Next এ click করতে হবে।
Outlook অন্য account দ্বারা connected থাকলে:
(i) Outlook open করে উপরে বাম পাশ থেকে File এ click করে Add account এ click করতে হবে।
(v) Add account page open হবে। Manual setup or additional server types select করে Next এ click করতে হবে।
(vi) POP or IMAP select করে Next এ click করতে হবে।
(vii) এবার নিচে তথ্য গুলো দিতে হবে:
Your Name: Your name
Email address: your email name
Account type: POP3
Incoming mail server: mail.your domain name
Outgoing mail server (SMTP): mail.your domain name
User name: your full mail address
Password: your mail password
(viii) More setting click করে outgoing server এ click করে My outgoing server (SMTP) requires authentication এর বামে টিক চিহ্ন দিতে হবে।
(ix) Advance tab থেকে:
Incoming server (POP3): 995
This server requires an encrypted connection (SSL) তে টিক মার্ক দিয়ে
Outgoing server (SMTP): 465
Use the following type of encrypted connection: SSL
select করে OK তে click করতে হবে।
(X) এবার Next এ click করে Finish এ click করতে হবে।
নিচে চিত্রসহ বর্ণনা এবং ভিডিও দেওয়া হল
চিত্রসহ বর্ণনা :
কিভাবে Webmail account কে Microsoft Outlook এ যুক্ত করা হয়t:
প্রথম Outlook open করলে:
(i) প্রথমে বামে নিচের কোণায় start icon এ click করে All Programs এ click করতে হবে (See screenshot below).
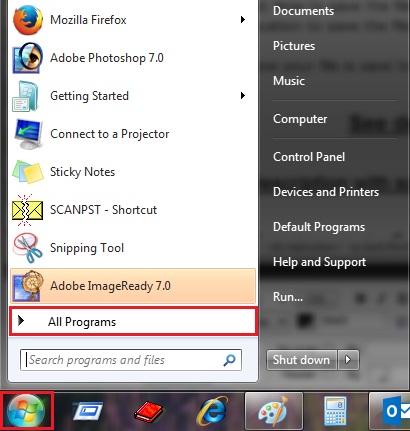
(ii) এবার Microsoft Office এ click করে Microsoft Outlook এ click করলে Microsoft Outlook open হবে (See screenshot below).

(iii) Next এ click করতে হবে (See screenshot below).

(iv) Add an email account page open হবে। এবার Yes এ click করে Next এ click করতে হবে (See screenshot below).

Outlook অন্য account দ্বারা connected থাকলে:
(i) Outlook open করে উপরে বাম পাশ থেকে File এ click করে Add account এ click করতে হবে(See screenshot below).

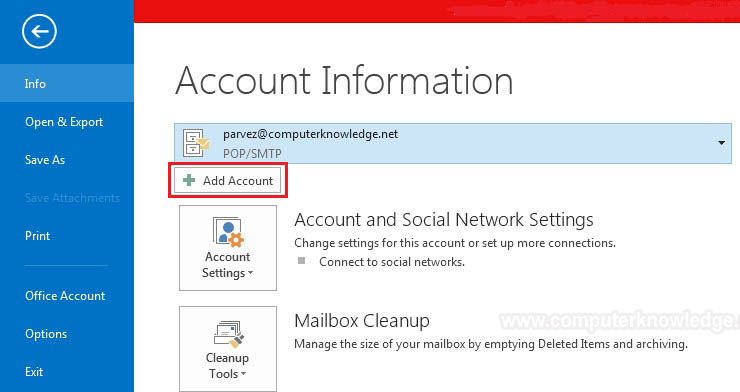
(v) Outlook open করে উপরে বাম পাশ থেকে File এ click করে Add account এ click করতে হবে
(See screenshot below).

(vi) POP or IMAP select করে Next এ click করতে হবে (See screenshot below).

(vii) এবার নিচে তথ্য গুলো দিতে হবে:
Your Name: Your name
Email address: your email name
Account type: POP3
Incoming mail server: mail.your domain name
Outgoing mail server (SMTP): mail.your domain name
User name: your full mail address
Password: your mail password (See screenshot below).

(viii) More setting click করে outgoing server এ click করে My outgoing server (SMTP) requires authentication এর বামে টিক চিহ্ন দিতে হবে
(See screenshot below).

(ix) Advance tab থেকে:
Incoming server (POP3): 995
This server requires an encrypted connection (SSL). তে টিক মার্ক দিয়ে
Outgoing server (SMTP): 465
Use the following type of encrypted connection: SSL
select করে OK তে click করতে হবে
(See screenshot below).

(xi) এবার Next এ click করে Finish এ click করতে হবে।
ভিডিও:
কিভাবে Webmail account কে Microsoft Outlook এ যুক্ত করা হয়:
|