(২৫) কিভাবে মাউজ এবং কিবোর্ড ছাড়া কম্পিউটার ব্যবহারের জন্য Speech Recognition ব্যবহার করা হয়।
Speech Recognition option ব্যবহার করে voice comment এর মাধ্যমে কম্পিউটার ব্যবহার করা যায়।
Speech Recognition এর ব্যবহার:
এ ক্ষেত্রে কম্পিউটারের সাথে একটি Headphone এর input এবং output jack সঠিকভাবে সংযুক্ত করতে হবে।
(i) প্রথমে বামে নিচের কোণায় start icon এ click করে Control Panel এ click করতে হবে।
(ii) View পরিবর্তনের জন্য Change View by option থেকে Small icons select করুন।
(iii) Speech Recognition এ click করতে হবে।
(iv) Next এ click করতে হবে।
(v) Next এ click করতে হবে।
(vi) Next এ click করতে হবে।
(vii) কিছুক্ষণ অপেক্ষা করতে হবে অথবা ইংরেজীতে পড়তে হবে "Peter dictates to his computer. He prefers it to typing, and particularly prefers it to pen and paper." অবশ্যই Head phone ব্যবহার করে. Next এ click করতে হবে।
(viii) Next এ click করতে হবে।
(ix) Enable document review এ click করে Next এ click করতে হবে।
(x) Next এ click করতে হবে।
(xi) Next এ click করতে হবে।
(xii) এবার Tutorial দেখে কিভাবে কম্পিউটারকে comments করতে হবে তা জানা যাবে অথবা Skip Tutorial এ click করতে হবে।
**Spech recognition যদি কোন "Speech Recognition could not start because the language configuration is not supported" error আসে তবে তা কিভাবে সমাধান করবে তা নিচে দেওয় হল:
(i) প্রথমে বামে নিচের কোণায় start icon এ click করে Search bar এ regedit লিখে অথবা RUN এ regedit লিখে Enter চাপতে হবে।
(ii) এবার নিচের Run folder এ গিয়ে
HKEY_LOCAL_MACHINE\SOFTWARE\Microsoft\Windows\CurrentVersion\Run
ডান পাশের panel এ ctfmon নামে একটি String value তৈরী করতে হবে এবং এর value দিতে হবে ctfmon.exe.
Registry Editor বন্ধ করে কম্পিউটার restart করতে হবে।
নিচে চিত্রসহ বর্ণনা এবং ভিডিও দেওয়া হল
চিত্রসহ বর্ণনা :
Speech Recognition এর ব্যবহার:
এ ক্ষেত্রে কম্পিউটারের সাথে একটি Headphone এর input এবং output jack সঠিকভাবে সংযুক্ত করতে হবে।
(i) প্রথমে start icon এ click করে Control Panel এ click করতে হবে। (See screenshot below).
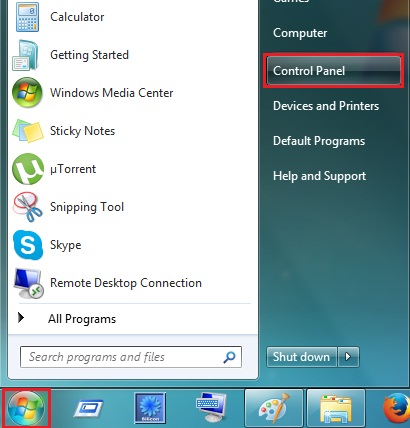
(ii) View পরিবর্তনের জন্য Change View by option থেকে Small icons select করুন (See screenshot below).
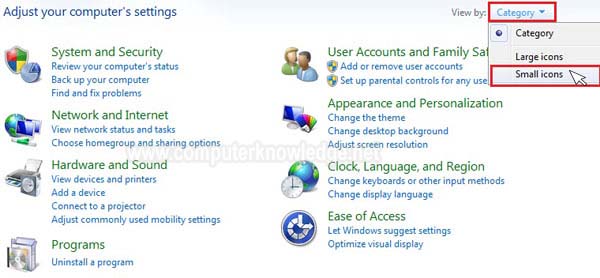
(iii) Speech Recognition এ click করতে হবে (See screenshot below).
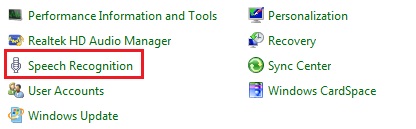
(iv) Next এ click করতে হবে (See screenshot below).
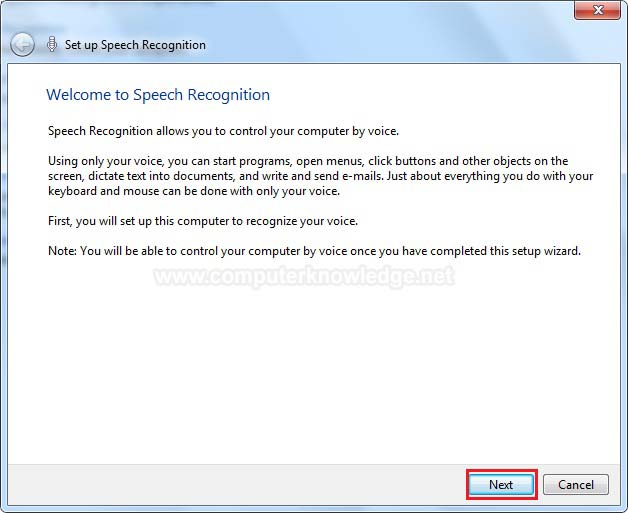
(v) Next এ click করতে হবে (See screenshot below).
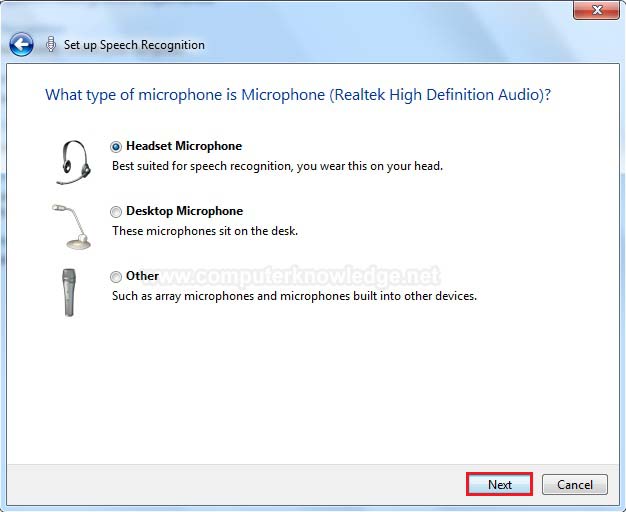
(vi) Next এ click করতে হবে (See screenshot below).
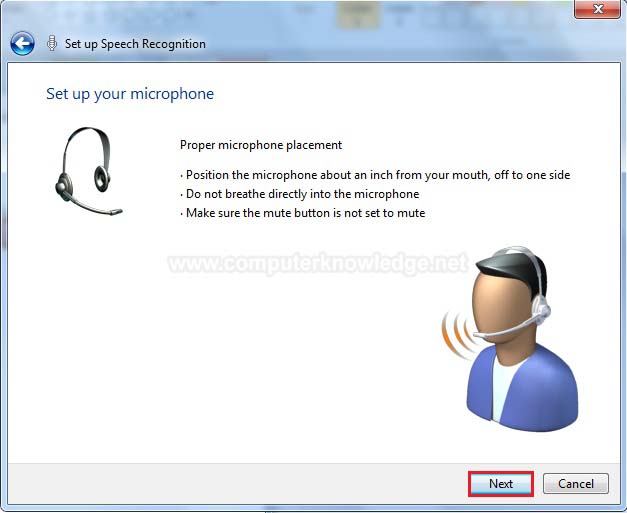
(vii) কিছুক্ষণ অপেক্ষা করতে হবে অথবা ইংরেজীতে পড়তে হবে "Peter dictates to his computer. He prefers it to typing, and particularly prefers it to pen and paper." অবশ্যই Head phone ব্যবহার করে. Next এ click করতে হবে (See screenshot below).
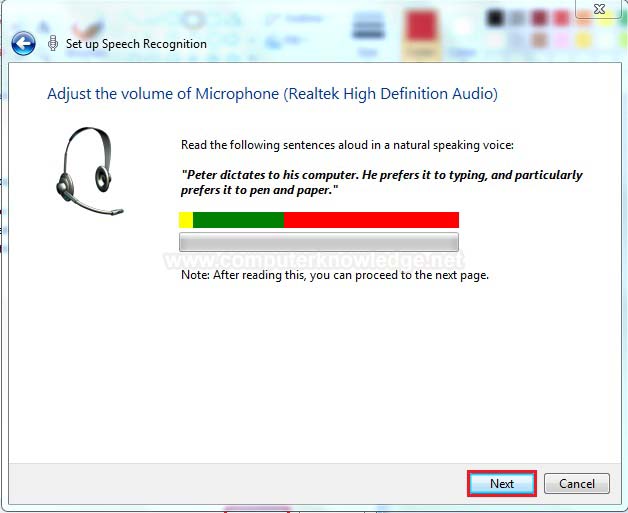
(viii) Next এ click করতে হবে (See screenshot below).
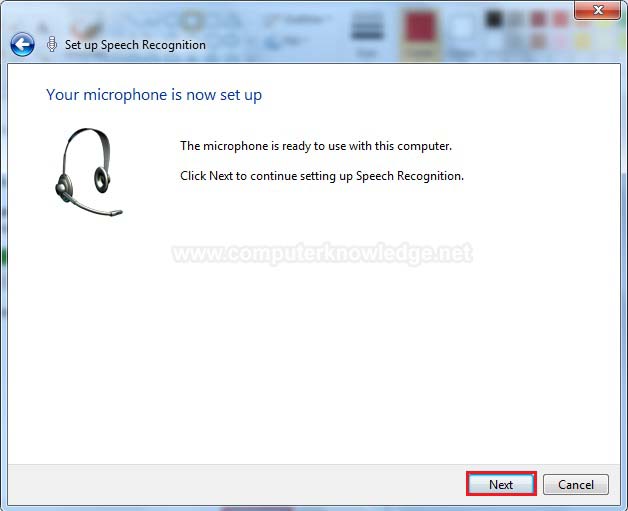
(ix) Enable document review এ click করে Next এ click করতে হবে (See screenshot below).
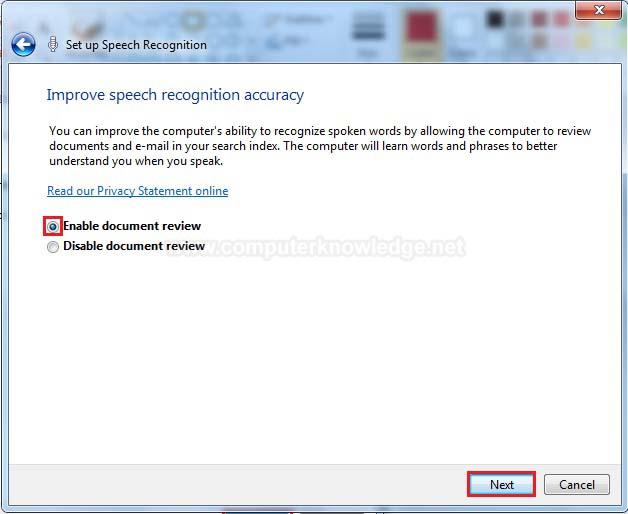
(x) Next এ click করতে হবে (See screenshot below).
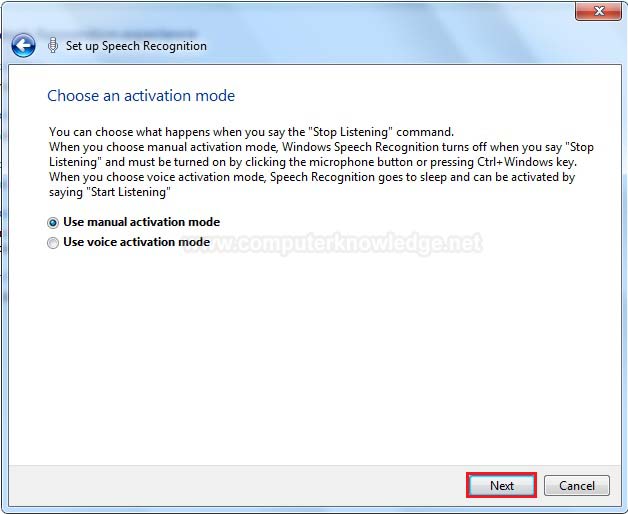
(xi) Next এ click করতে হবে (See screenshot below).
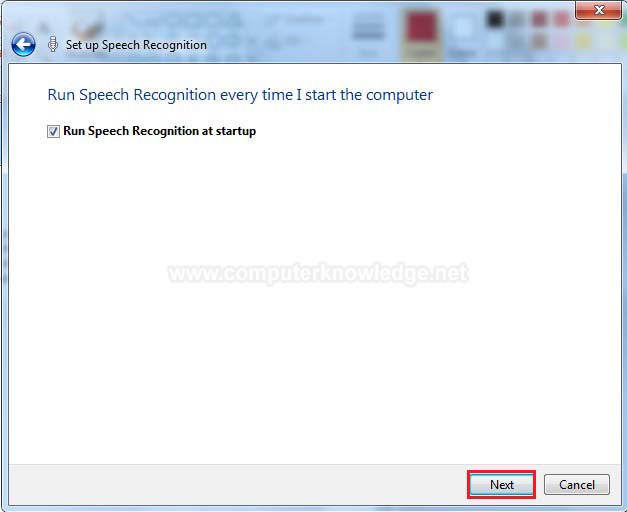
(xii) এবার Tutorial দেখে কিভাবে কম্পিউটারকে comments করতে হবে তা জানা যাবে অথবা Skip Tutorial এ click করতে হবে (See screenshot below).

**Spech recognition যদি কোন "Speech Recognition could not start because the language configuration is not supported" error আসে তবে তা কিভাবে সমাধান করবে তা নিচে দেওয় হল:
(i) প্রথমে বামে নিচের কোণায় start icon এ click করে Search bar এ regedit লিখে অথবা RUN এ regedit লিখে Enter চাপতে হবে (See screenshot below).
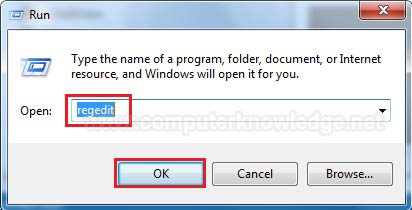
(ii) এবার নিচের Run folder এ গিয়ে
HKEY_LOCAL_MACHINE\SOFTWARE\Microsoft\Windows\CurrentVersion\Run
ডান পাশের panel এ ctfmon নামে একটি String value তৈরী করতে হবে এবং এর value দিতে হবে ctfmon.exe (See screenshot below).
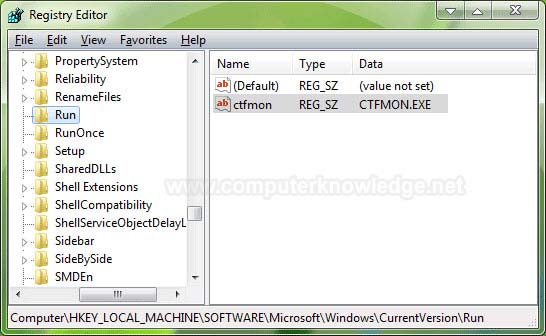
Registry Editor বন্ধ করে কম্পিউটার restart করতে হবে।
ভিডিও:
কিভাবে মাউজ এবং কিবোর্ড ছাড়া কম্পিউটার ব্যবহারের জন্য Speech Recognition ব্যবহার করা হয়:
|