(১৭) কিভাবে Microsoft Word Page কে Print এর জন্য setup করা হয়।
Page setup এ মূল তিনটি বিষয় হল:
(i) Paper Size: কি page size এর page print করতে হবে তা select করতে হবে। উদাহরণ: A4, A5, A3, Envelope Dl, 16K ইত্যাদি।
(ii) Page Orientation: Page এর Orientation কি হবে তা select করতে হবে। এ ক্ষেত্রে Portrait অথবা Landscape select করতে হবে।।
(iii) Page Margin: Page এর Top, Bottom, Left এবং Right margin কি হবে তা select করতে হবে।
নিচে চিত্রসহ বর্ণনা এবং ভিডিও দেওয়া হল
চিত্রসহ বর্ণনা :
(i) Paper Size: উপরের Menu থেকে PAGE LAYOUT tab এ click করে arrow ( ) তে click করতে হবে। এবার Page tab থেকে Paper size কি তা select করে OK তে click করতে হবে। (See screenshot). ) তে click করতে হবে। এবার Page tab থেকে Paper size কি তা select করে OK তে click করতে হবে। (See screenshot).
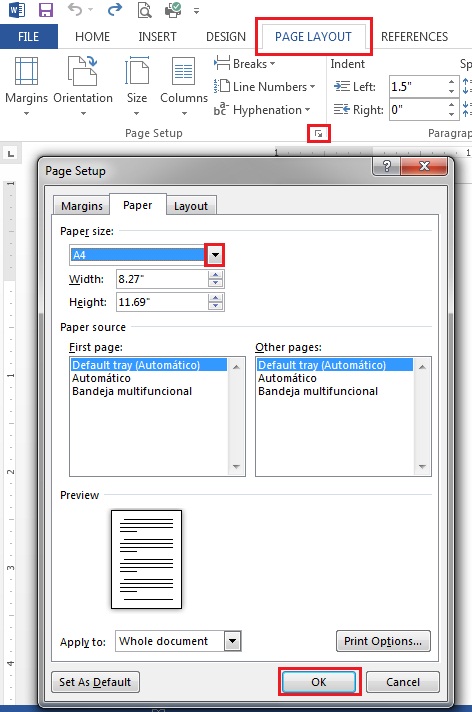
(ii) Page Orientation: নিচের চিত্রে একটি page কে Portrait এবং Landscape এ কেমন দেখায় তা দেখানো হল:
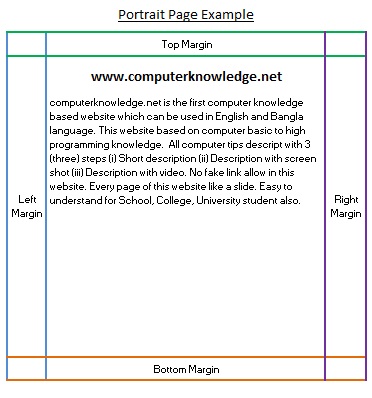
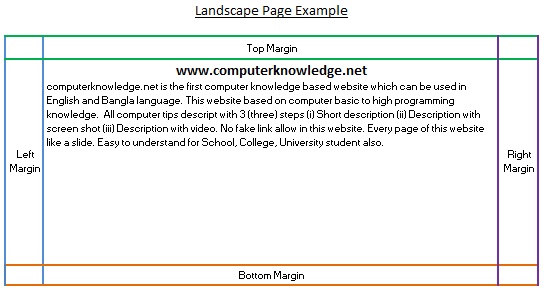
উপরের Menu থেকে PAGE LAYOUT tab এ click করে arrow ( ) তে click করতে হবে। এবার Page tab থেকে Orientation Portraot না Landscape তা select করে OK তে click করতে হবে। (See screenshot). ) তে click করতে হবে। এবার Page tab থেকে Orientation Portraot না Landscape তা select করে OK তে click করতে হবে। (See screenshot).
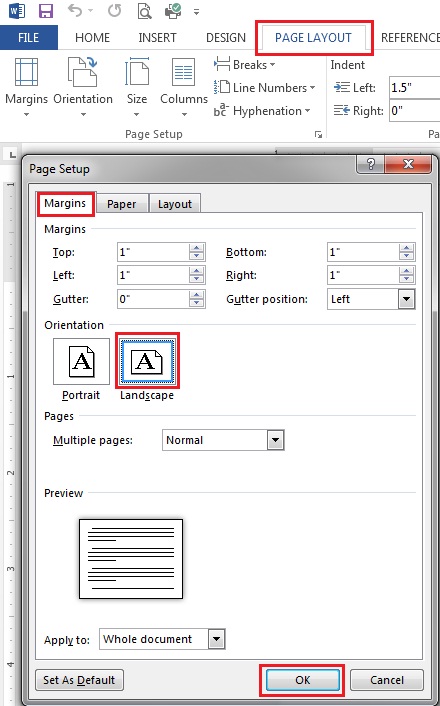
(iii) Page Margin: একটি page এর চতুর্দিকের যে অংশটুকু ফাঁকা রাখা হয় সে অংশগুলোকে Margin বলে। নিচের চিত্রে Top, Bottom, Left এবং Right margin selection করে দেখানো হল।
(See screenshot bellow).
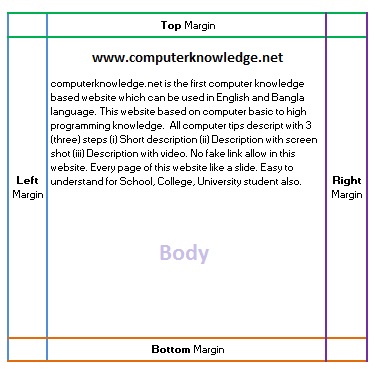
উপরের Menu থেকে PAGE LAYOUT tab এ click করে arrow ( ) তে click করতে হবে। এবার Margins tab থেকে Top, Bottom, Left এবং Right এ কতটুকু অংশ ফাঁকা থকবে তা Inch এ লিখে OK তে click করতে হবে। (See screenshot bellow). ) তে click করতে হবে। এবার Margins tab থেকে Top, Bottom, Left এবং Right এ কতটুকু অংশ ফাঁকা থকবে তা Inch এ লিখে OK তে click করতে হবে। (See screenshot bellow).
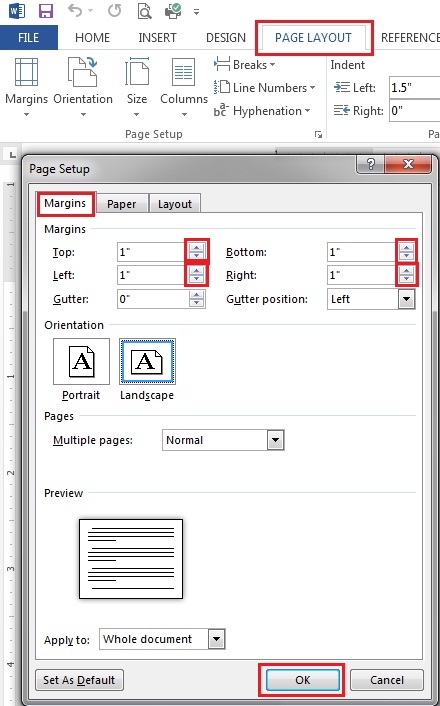
ভিডিও:
কিভাবে Microsoft Word Page কে Print এর জন্য setup করা হয়:
|