(১৪) Microsoft Excel এ কিভাবে Condition (শর্ত সাপেক্ষে) অনুযায়ী cells background color, font এবং border পরিবর্তন করা হয়।
(i) প্রয়োজনীয় Cell গুলো Select করে উপরে Home tab এর Styles portion থেকে Conditional Formatting এ click করে প্রয়োজনীয় condition (শর্ত) select করতে হবে।
উদাহরণ-১: Highlight cells less than value:
Condition:
Highlight cells background/Fill যদি cells value ১৫০ এর নিচে হয়।
(i) প্রথমে যে Cell গুলোর মধ্যে উপরের শর্ত দিতে হবে সে গুলো select করে সকল উপরে Home tab এর Styles portion থেকে Conditional Formatting এ click করে Manage Rules এ click করতে হবে।
(ii) New Rule এ click করে Format only cells that contain এ click করতে হবে। এবার Edit the The Rule Description selction এ, Format only cells with section এর box 1 এ Cell Value select করে box 2 এ less than select করে box-3 তে 150 লিখতে হবে। সুতরাং Condition (শর্তিটি) দাড়াল যে, ১৫০ এর নিচের সংখ্যাগুলো জন্য Cell Formating পরিবর্তন হবে। এবার Formating কি পরিবর্তন হবে তা নির্ধারণের জন্য Format.. এ click করতে হবে।
(iii) Font section
থেকে Font style Italic এবং color Yellow select করে, Fill section থেকে color Red select করে OK তে click করতে হবে। আবার দুইবার OK তে click করে Apply এ click করলে পরিবর্তনটি দেখা যাবে।
Result:
সকল ১৫০ এর নিচে থাকা সংখ্যাগুলোর Cell Fill color Red, Font color yellow এবং Font style Italic এ পরিবর্তন হবে।
** Cell গুলো থেকে Conditional Formatting বাদ দিতে উপরে Home tab এর Styles portion থেকে Conditional Formatting এ click করে Clear Rules থেকে Clear Rules from Selected Cells এ click করতে হবে।
নিচে চিত্রসহ বর্ণনা এবং ভিডিও দেওয়া হল
চিত্রসহ বর্ণনা :
Condition:
Highlight cells background/Fill যদি cells value ১৫০ এর নিচে হয়।
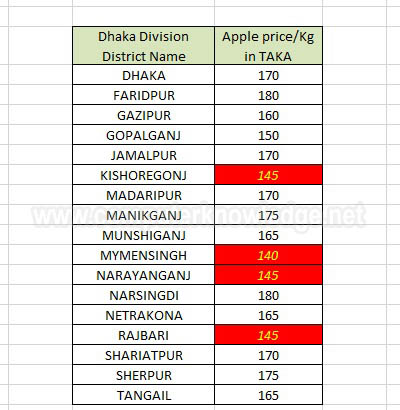
(i) প্রথমে যে Cell গুলোর মধ্যে উপরের শর্ত দিতে হবে সে গুলো select করে সকল উপরে Home tab এর Styles portion থেকে Conditional Formatting এ click করে Manage Rules এ click করতে হবে।
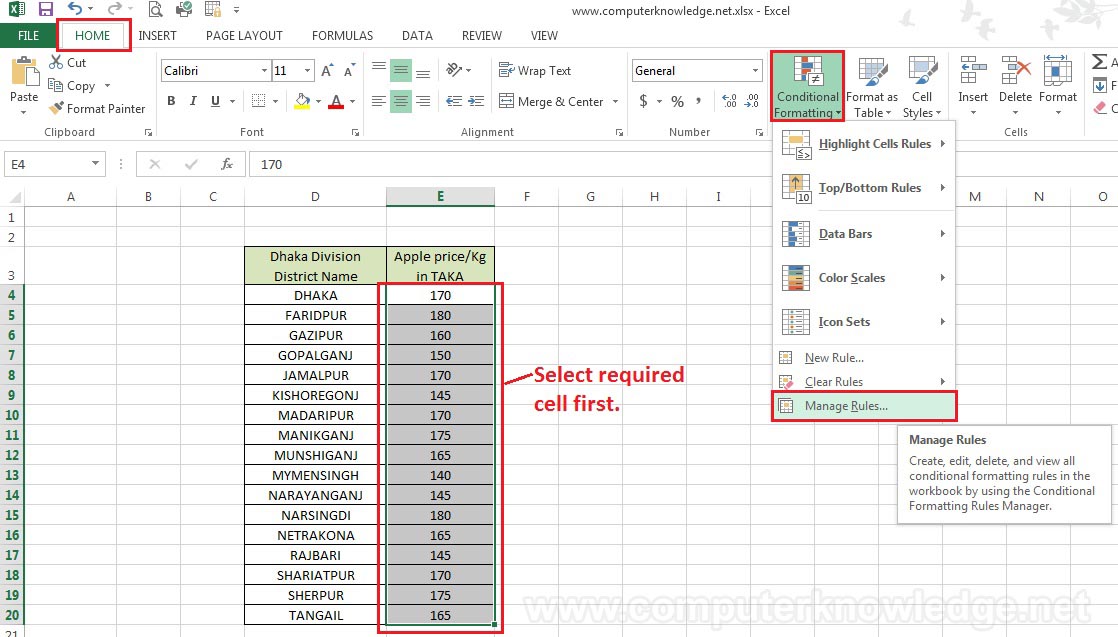
(ii) New Rule এ click করে Format only cells that contain এ click করতে হবে। এবার Edit the The Rule Description selction এ, Format only cells with section এর box 1 এ Cell Value select করে box 2 এ less than select করে box-3 তে 150 লিখতে হবে। সুতরাং Condition (শর্তিটি) দাড়াল যে, ১৫০ এর নিচের সংখ্যাগুলো জন্য Cell Formating পরিবর্তন হবে। এবার Formating কি পরিবর্তন হবে তা নির্ধারণের জন্য Format.. এ click করতে হবে।
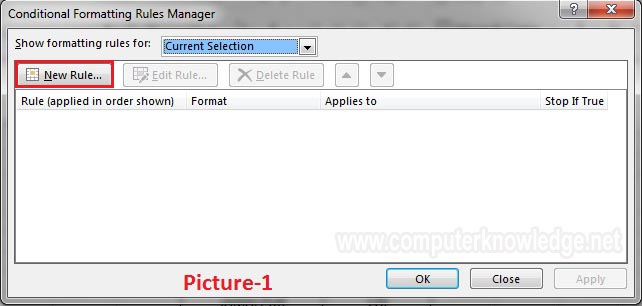
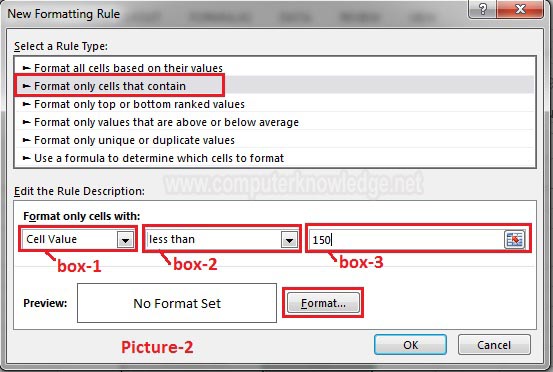
(iii) Font section
থেকে Font style Italic এবং color Yellow select করে, Fill section থেকে color Red select করে OK তে click করতে হবে। আবার দুইবার OK তে click করে Apply এ click করলে পরিবর্তনটি দেখা যাবে।
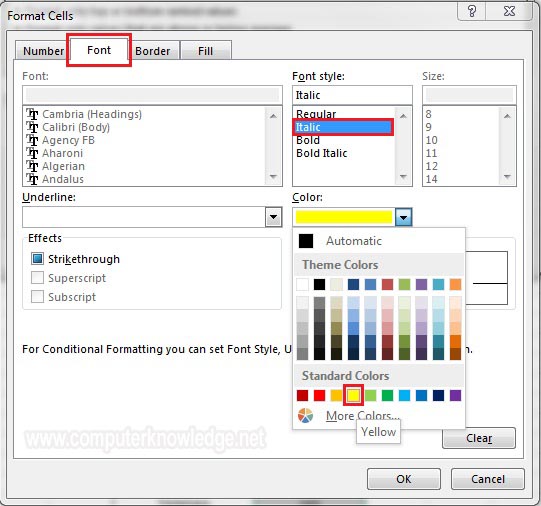
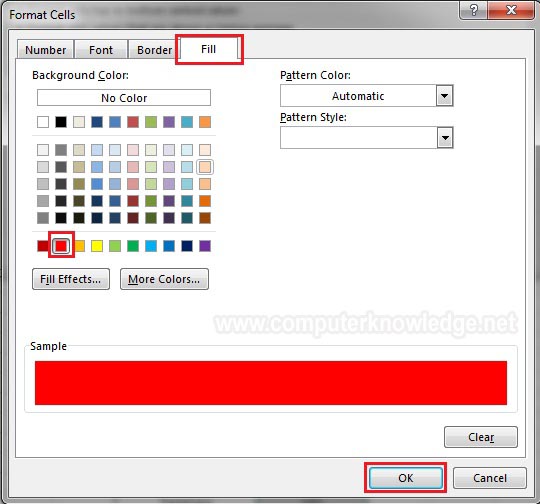
Result:
সকল ১৫০ এর নিচে থাকা সংখ্যাগুলোর Cell Fill color Red, Font color yellow এবং Font style Italic এ পরিবর্তন হবে। (See below picture).
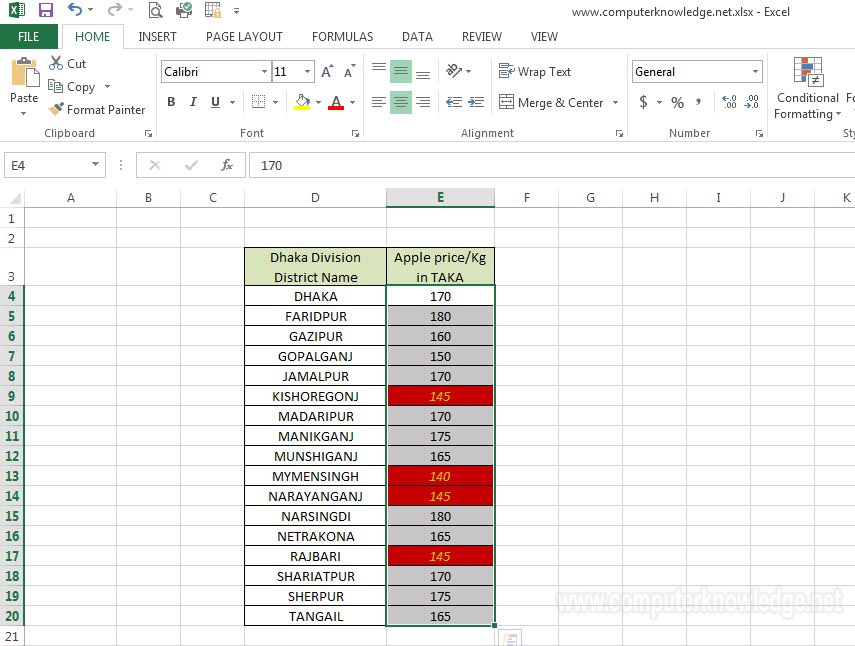
** Cell গুলো থেকে Conditional Formatting বাদ দিতে উপরে Home tab এর Styles portion থেকে Conditional Formatting এ click করে Clear Rules থেকে Clear Rules from Selected Cells এ click করতে হবে।
উদাহরণ-২: Highlight cells if the cells contain Specific Text.
Condition:
Highlight cells background/ fill color যদি Cell Text "Mango"থাকে।
(i) প্রথমে যে Cell গুলোর মধ্যে উপরের শর্ত দিতে হবে সে গুলো select করে সকল উপরে Home tab এর Styles portion থেকে Conditional Formatting এ click করে Manage Rules এ click করতে হবে।
(ii) New Rule এ click করে Format only cells that contain এ click করতে হবে। এবার Edit the The Rule Description selction এ, Format only cells with section এর box 1 এSpecific Text select করে box 2 এcontaining select করে box-3 তে Mango লিখতে হবে। সুতরাং Condition (শর্তিটি) দাড়াল যে, যে Cell এ Mango লেখা আছে সে Cell গুলোর Cell Formating পরিবর্তন হবে। এবার Formating কি পরিবর্তন হবে তা নির্ধারণের জন্য Format.. এ click করতে হবে।
(iii) Fill section থেকে color Yellow select করে OK তে click করতে হবে। আবার দুইবার OK তে click করে Apply এ click করলে পরিবর্তনটি দেখা যাবে।
Result:
"Mango" লেখা সকল cell background/ fill color Yellow তে পরিবর্তিত হবে।
** Cell গুলো থেকে Conditional Formatting বাদ দিতে উপরে Home tab এর Styles portion থেকে Conditional Formatting এ click করে Clear Rules থেকে Clear Rules from Selected Cells এ click করতে হবে।
নিচে চিত্রসহ বর্ণনা এবং ভিডিও দেওয়া হল
চিত্রসহ বর্ণনা :
Condition:
Highlight cells background/ fill color যদি Cell Text "Mango"থাকে।
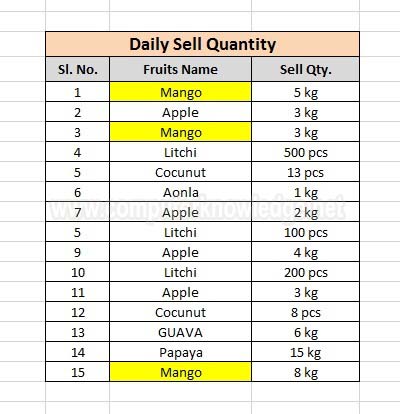
(i) প্রথমে যে Cell গুলোর মধ্যে উপরের শর্ত দিতে হবে সে গুলো select করে সকল উপরে Home tab এর Styles portion থেকে Conditional Formatting এ click করে Manage Rules এ click করতে হবে।
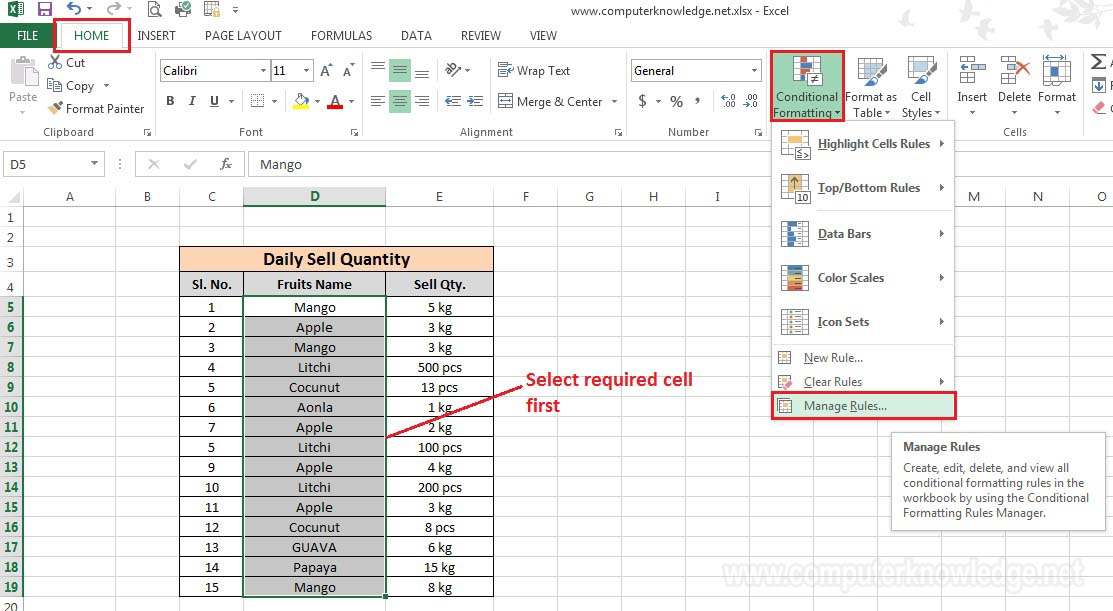
(ii) New Rule এ click করে Format only cells that contain এ click করতে হবে। এবার Edit the The Rule Description selction এ, Format only cells with section এর box 1 এSpecific Text select করে box 2 এcontaining select করে box-3 তে Mango লিখতে হবে। সুতরাং Condition (শর্তিটি) দাড়াল যে, যে Cell এ Mango লেখা আছে সে Cell গুলোর Cell Formating পরিবর্তন হবে। এবার Formating কি পরিবর্তন হবে তা নির্ধারণের জন্য Format.. এ click করতে হবে।
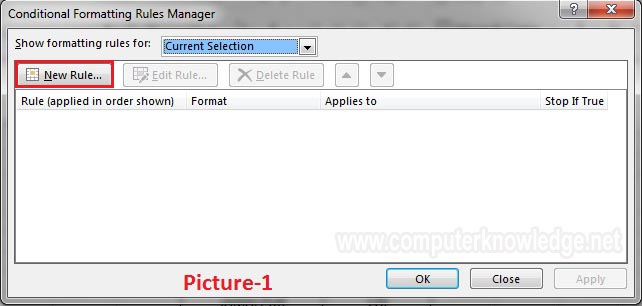
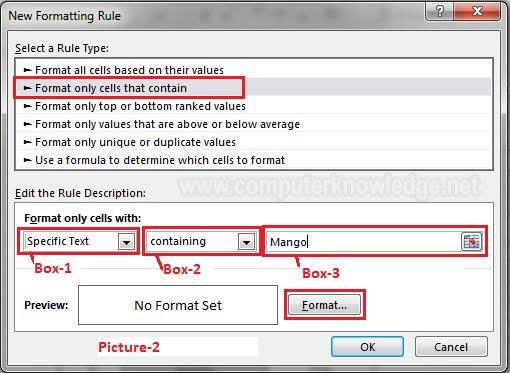
(iii) Fill section থেকে color Yellow select করে OK তে click করতে হবে। আবার দুইবার OK তে click করে Apply এ click করলে পরিবর্তনটি দেখা যাবে।
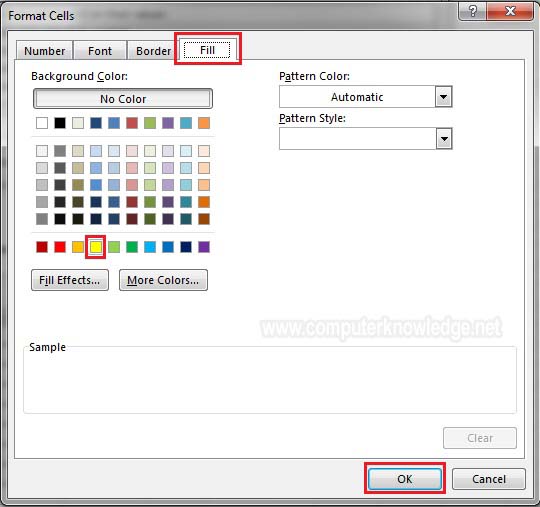
Result:
"Mango" লেখা সকল cell background/ fill color Yellow তে পরিবর্তিত হবে।
(See below picture).
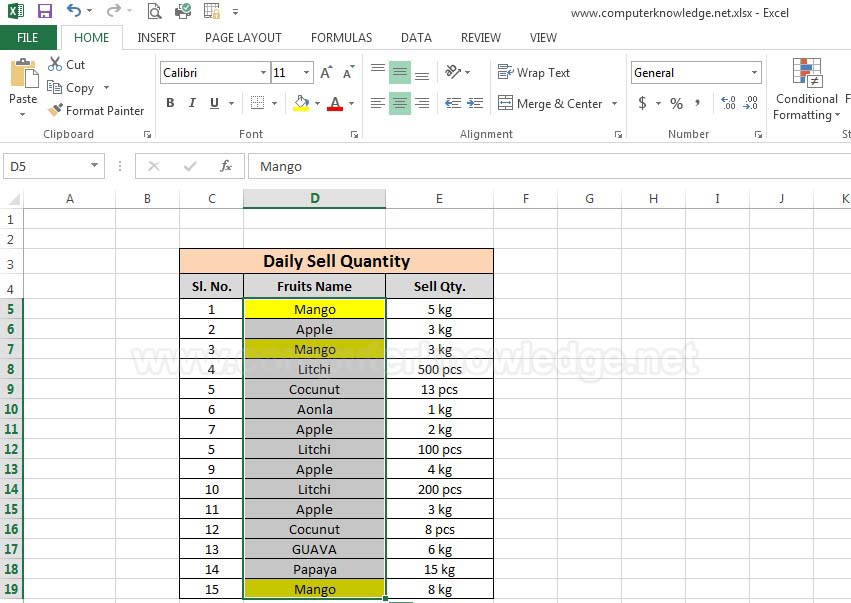
** Cell গুলো থেকে Conditional Formatting বাদ দিতে উপরে Home tab এর Styles portion থেকে Conditional Formatting এ click করে Clear Rules থেকে Clear Rules from Selected Cells এ click করতে হবে।
ভিডিও:
Highlight cells less than value & Highlight cells if the cells contain Specific Text:
|